
雲端大家應該都很熟悉吧?我自己就有使用 Dropbox、Google Drive 與 OneDrive,一來手機隨時可以存取檔案,二來就是當成檔案備份,不知道大家使用時比較偏向哪一種用途呢?以我自身的經驗來看,當初開始使用雲端的時候,就是愛上那種隨時可以存取檔案的便利性;不過現在宅在家裡的時間比較多,真的只是當成檔案備份的一種方式,相信很多人也是如此!不管是電腦的東西備份到雲端,或是手機的相片透過雲端備份到電腦。不過若你有從雲端還原檔案的經驗,你會發現過程並不是那麼方便,雖然檔案依然都健在,這次與大家分享的 Keep Everything 是雲端也是備份!簡單來說就是備份雲!專屬的雲端備份服務,讓你備份簡單、還原更加簡單!
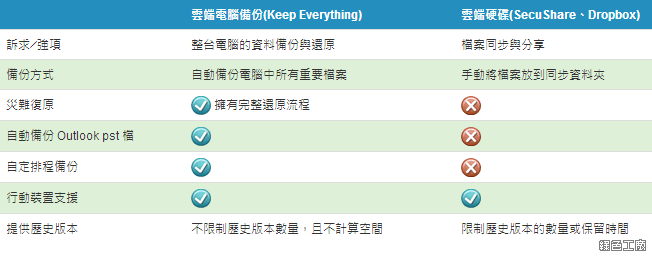
上圖是官方所列出的比較圖,大家可以參考一下比較的內容,可以發現 Keep Everything 的優勢就是在備份,可以選定指定的資料夾、以及依照檔案格式來備份,他不像是 Dropbox 那樣即時的同步所有檔案,而是採用排程的方式來備份。對我來說並沒有什麼好壞之分,只是用途上有所不同,Dropbox 存取檔案的方便性並不是 Keep Everything 可以取代的,但是以備份還原的概念來看,Keep Everything 的使用真的比較方便,而且歷史版本的數量沒有限制唷!以下就替大家介紹 Keep Everything 的使用方式與特色。
Keep Everything 註冊與安裝
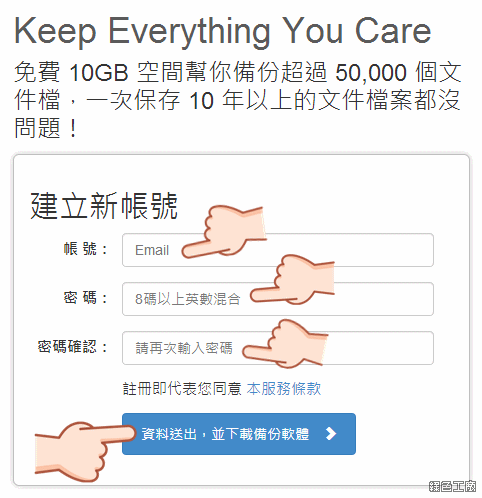
△ 註冊時需要填入 E-mail 資訊,密碼為 8 碼以上的英數混和,註冊後送出資料並且下載備份軟體。
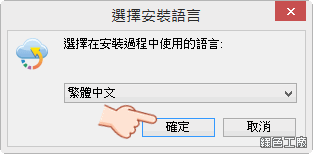
△ 安裝時有中文介面可以使用,這對大家來說應該是最方便的事情了。
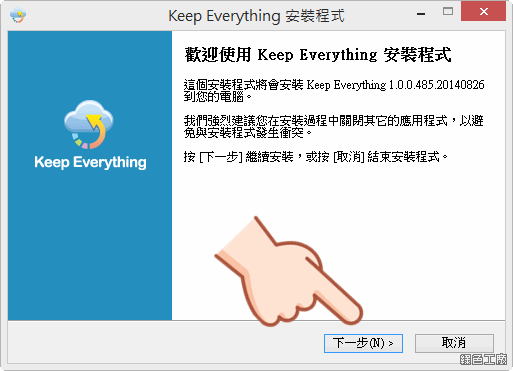
△ 非常簡易的安裝過程,基本上就是下一步到完成。
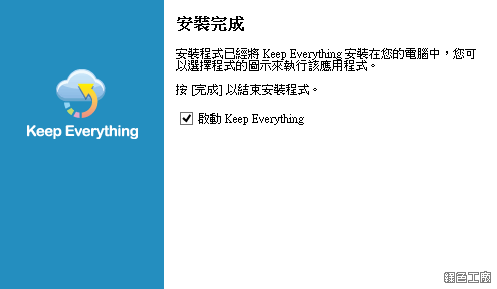
△ 安裝完成後就啟動軟體吧!
Keep Everything 設定與備份
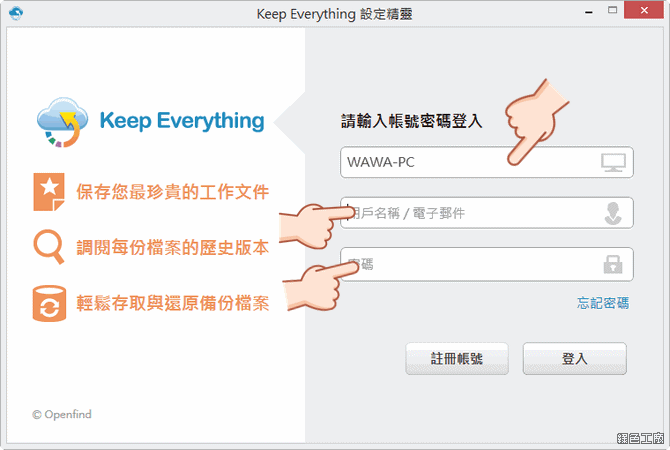
△ 第一次使用時請填入當下這台電腦的名稱,免費版本可以備份兩台電腦,總共有 10GB 的雲端備份空間可以使用。接著輸入剛剛所註冊的帳號與密碼,登入後就可以開始設定備份。
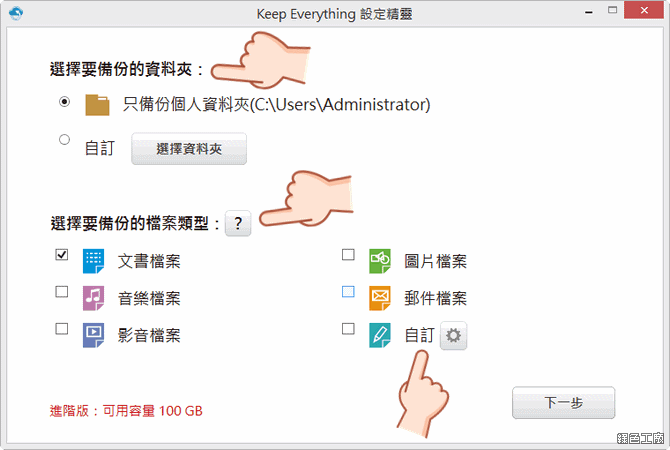
△ 備份的資料夾預設是使用者的家目錄,當然也可以額外選擇其他資料夾,不過也只能選定一個資料夾。要備份的內容可以依照檔案類型來篩選,包含了文書檔案、音樂檔案、影音檔案、圖片檔案與郵件檔案,或是自己設定檔案格式。比較需要特別一提的就是可以備份 .pst 的 Outlook 資料檔,郵件用久了 .pst 檔案也會很龐大,全備份會花相當多的時間,因此在技術上有特別強化過,在不關閉 Outlook 的狀態下也能夠備份差異的部分,這的確是非常好的技術。
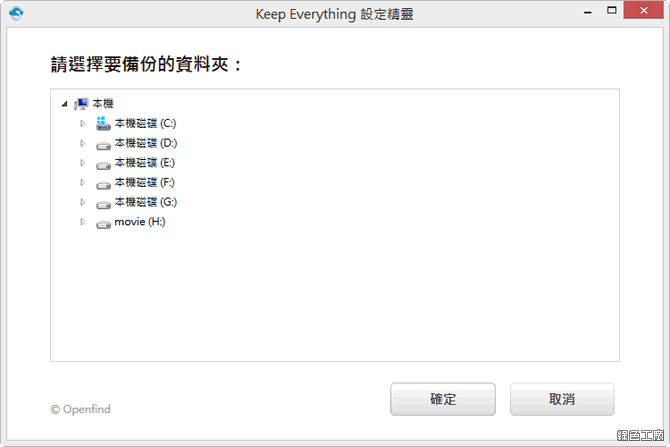
△ 要備份的資料夾可以自己設定,若是需要備份的檔案都在其他地方,也可以自己做設定。
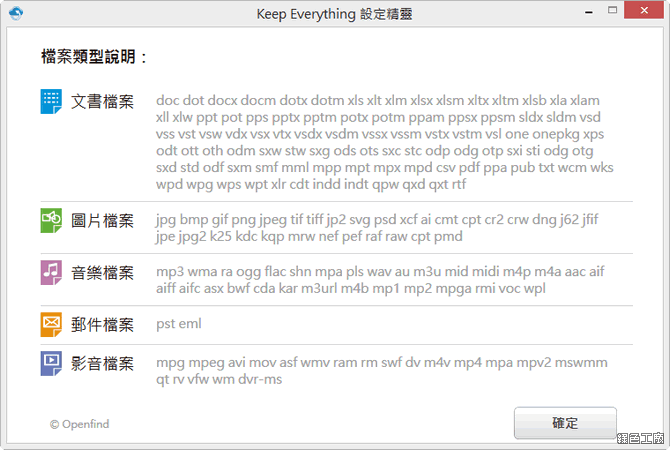
△ 各種檔案類型到底包含哪些檔案格式呢?可以參考上方的列表,基本上大多檔案都是支援的。(影音檔案怎麼沒有 mkv?)
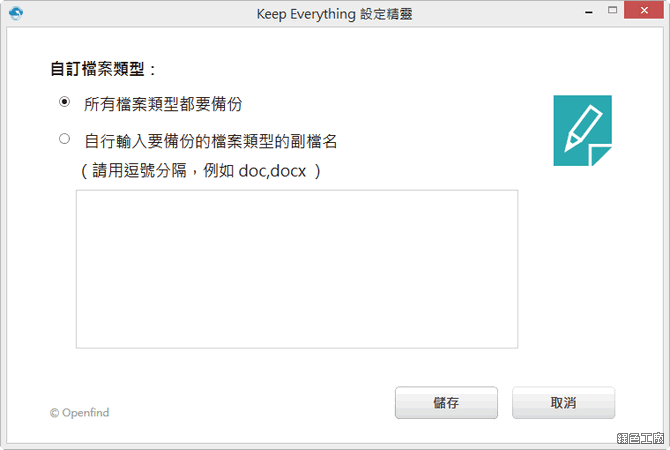
△ 自訂檔案類型可以自己輸入想要備份的檔案格式副檔名,每個副檔名以逗點來隔開,譬如說你是專門編修圖片的,或許就可以額外設定軟體的存檔格式等等。
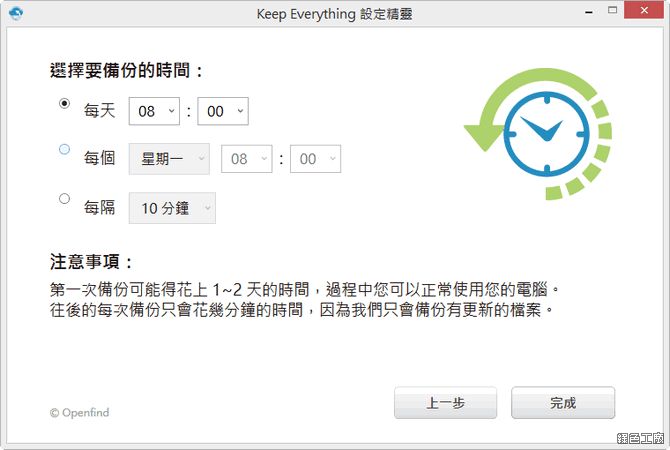
△ 設定完備份目錄與檔案格式之後,接著設定備份的時間,能設定每天、每周的模式,或是每隔幾分鐘就備份一次,一共三種不同的時間選擇,大家可以依照檔案的重要性來設定備份頻率,若你的文件都很重要就採用第三種模式,若只是例行性備份的話,就可以每天或是每週備份一次即可。以備份排程來說,Keep Everything 的排程設定還算是稍嫌陽春,像是一週兩次備份、每天三個時段備份就無法設定,這點稍嫌可惜。
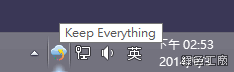
△ 在系統列可以看到 Keep Everything 的小圖示,代表正在運作當中。
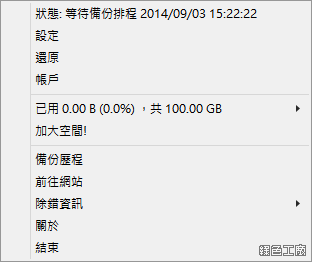
△ 右鍵選單可以看到一些相關資訊,從帳戶內可以更改電腦名稱,查看帳號的權限,以及設定上傳速度的限制與代理伺服器等等。
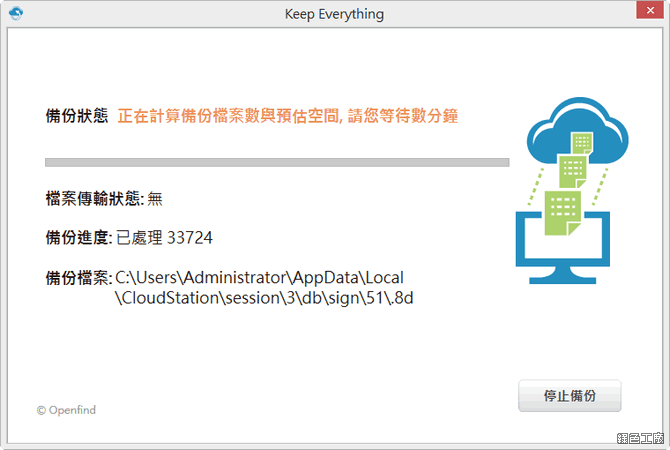
△ 首次備份會先計算檔案數量與空間,簡單來說就是一個 index 的動作,蒐集所有的檔案列表清單。
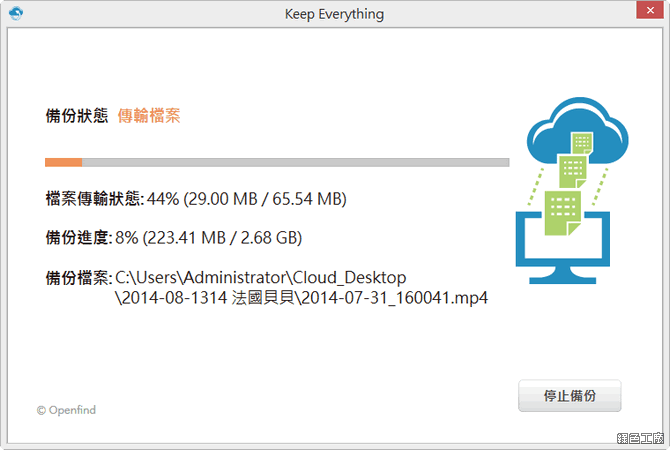
△ 目前備份檔案的速度算是很順暢。
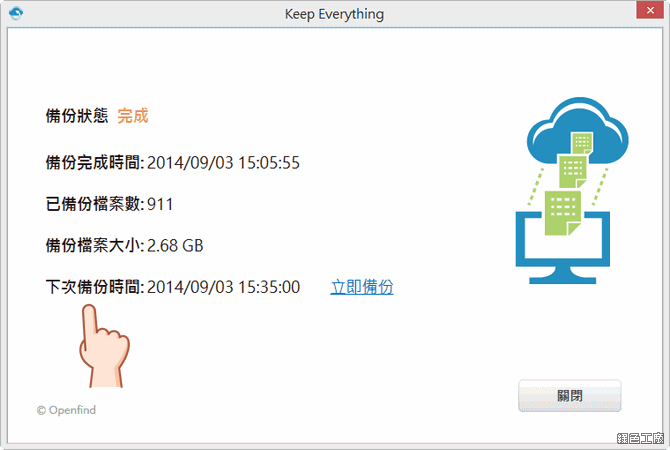
△ 我採用間隔的方式備份,當備份完成之後會提示下一次備份的時間,也可以隨時立即備份。
Keep Everything 網頁版應用
Keep Everything 網頁版:http://keepeverything.com/app
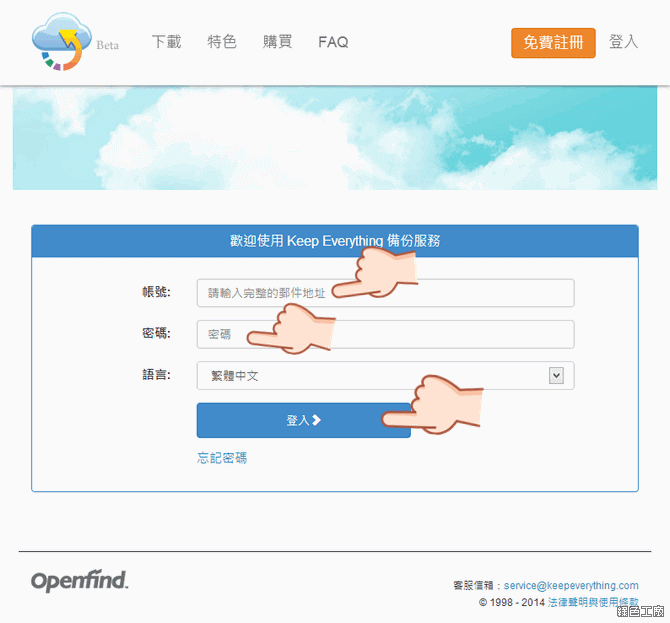
△ Keep Everything 的雲端以備份為主,目前沒有手機的 App 可以使用,不過可以透過網頁來存取已經備份的檔案,輸入帳號密碼後登入。
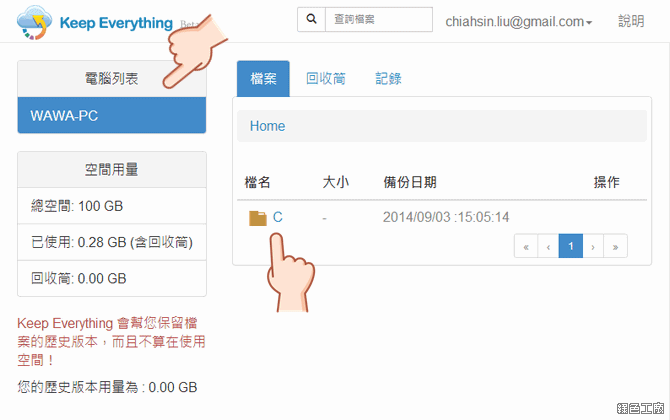
△ 從左邊欄可以看到帳戶的電腦列表與空間使用狀態,另外一側可以看到備份的硬碟名稱,點進去就可以看到目錄結構。
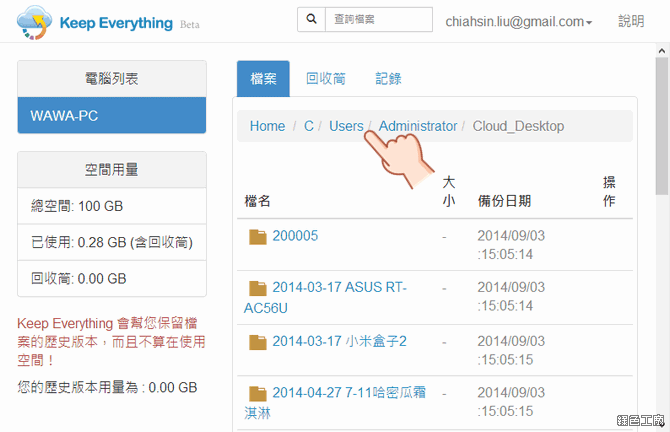
△ 目錄結構與電腦內是相同的,找起檔案來也會方便快速許多。
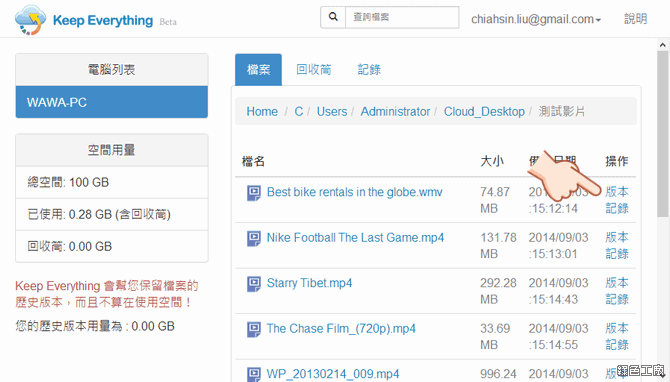
△ 看到備份的檔案後,後方會有版本紀錄的選項,Keep Everything 可以保有沒有限制的歷史版本,而且不會計算在個人可以用的空間之內。
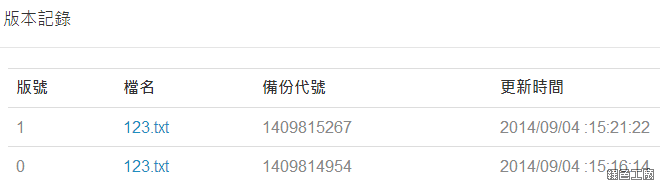
△ 有編輯修改過的檔案就會有歷史紀錄,每一個版本都可以還原唷!
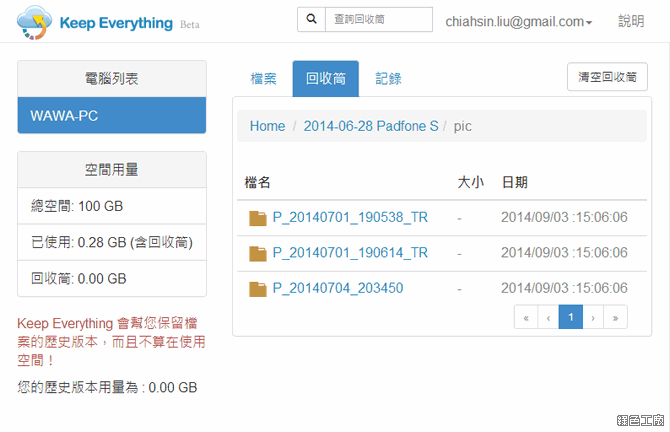
△ 不過有一點要特別的注意,若你萬一誤刪了檔案,而且又備份過一次的話,檔案只會出現在資源回收桶,而且只會有最後一次的檔案,歷史紀錄並不會被保留。我覺得就技術上歷史紀錄應該也能被保留,只是目前並沒有這樣的選擇。

△ 所有的檔案的備份還原都會被 LOG 下來,可以從記錄當中查詢,能依照時間範圍區間來查詢。
Keep Everything 檔案還原
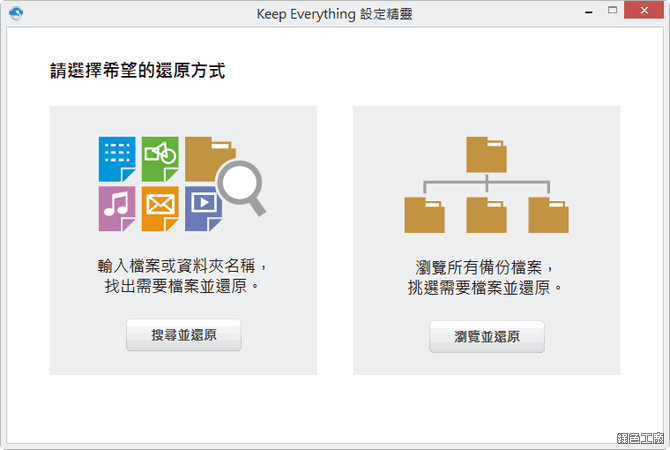
△ 檔案還原有兩種模式,第一種是利用搜尋檔案的方式來還原,第二種是透過檔案結構的方式來還原。還原模式就是 Keep Everything 的特點,可以方便的還原檔案,甚至比很多專業級的備份軟體還方便,操作上非常的簡單。
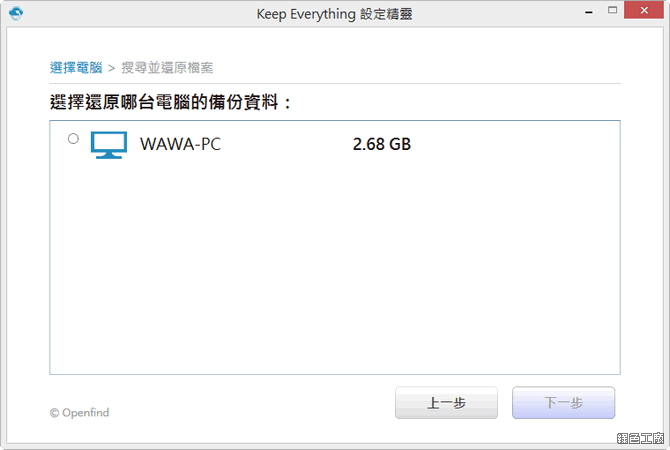
△ 還原時先選擇還原哪台電腦的資料。
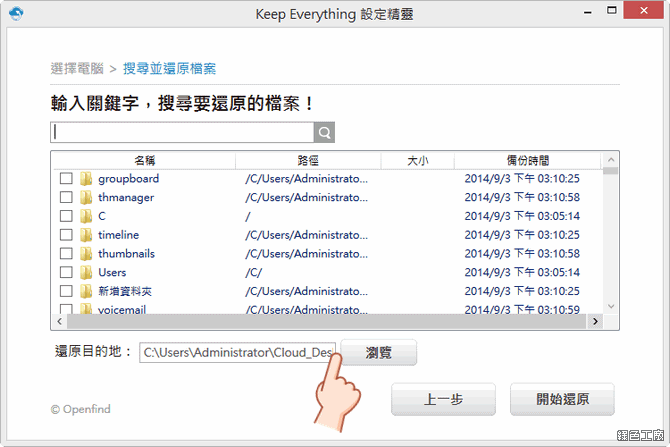
△ 檔案搜尋模式預設會列出所有的檔案資料夾,用找的可能會比較花時間。
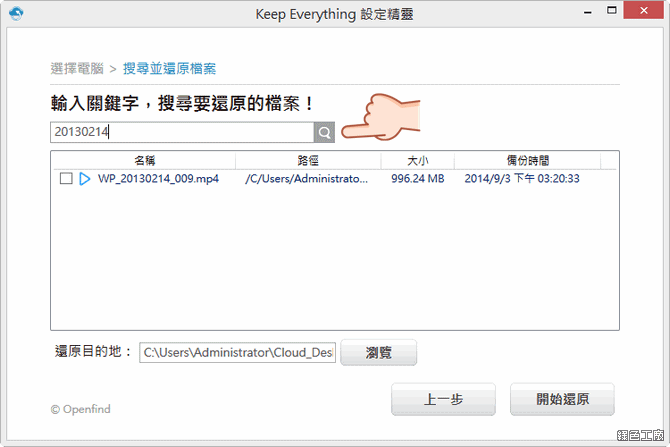
△ 上方有關鍵字的搜尋功能,這樣找檔案也會迅速許多,接著設定還原的目的地。若是設定在原本的備份路徑也沒有關係,因為不會有檔案被覆蓋的問題,還原時會新增一個資料夾,會依照原本的檔案結構還將檔案還原到資料夾之中。
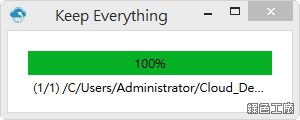
△ 還原時會顯示進度,還原完成也會有訊息通知。
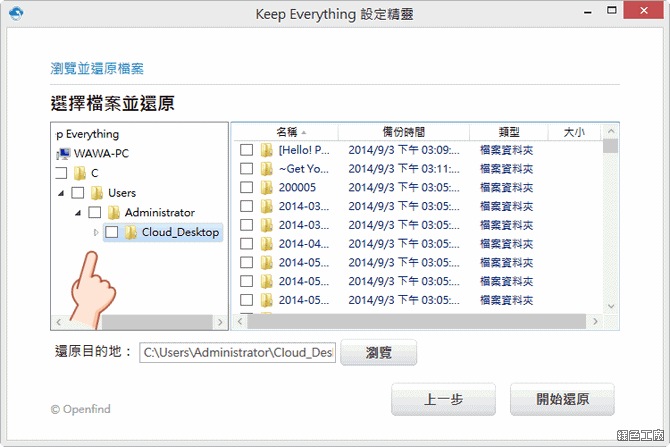
△ 瀏覽還原的方式是依照資料夾結構來選取檔案或資料夾。
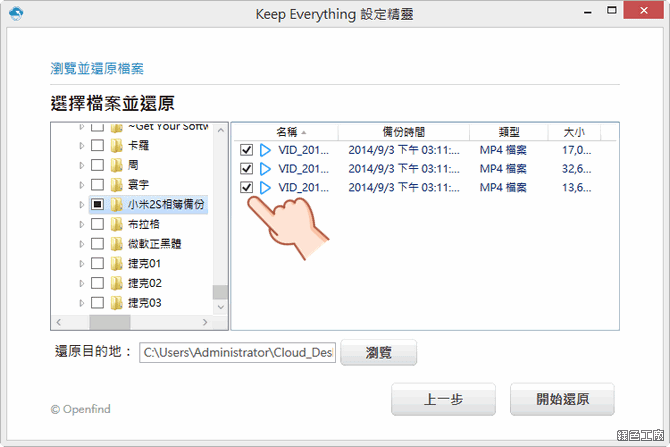
△ 選定檔案之後開始還原,要還原雲端的備份檔案真的很簡單。
Keep Everything 付費方案比較
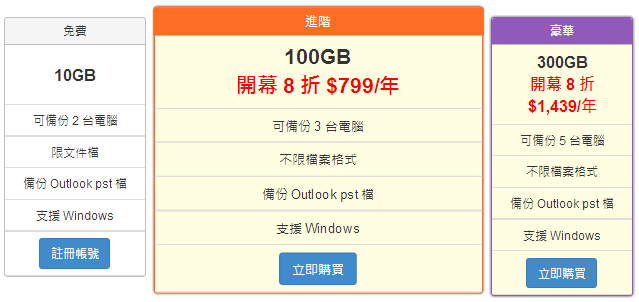
大家知道硬碟壞掉檔案救援一次多少錢嗎?我多年前救援 80GB 的資料就要 6000 元,硬碟更大價格越貴,而且也不保證救出所有檔案,救援後的資料就是亂成一團,也不會有原本的目錄結構等等,整理救援後的資料只能說痛苦不堪,我只能勸大家好好備份資料,不要走到硬碟救援這一步。
Keep Everything 免費帳號備份空間為 10GB、可備份兩台電腦、只支援文件檔案,這很適合一般學生與上班族群,因為都是文書資料居多;若是要備份照片影音等多元檔案,有進階 100GB 與豪華 300GB 兩種付費方案,分別可以備份三台與五台的電腦,而且檔案格式沒有限制,我個人覺得豪華方案還頗超值的,保護重要的資料無價啦!
心得總結
我自己的電腦有兩種不同的備份,第一是使用 Todo Backup 每週系統備份,第二是透過 Cloud Station 私有雲端來即時備份資料,資料都是儲存在 NAS 上頭,等於資料的保護都是靠自己,最簡單的兩份資料保護法,配合上 NAS 的磁碟陣列來保全檔案,不敢說作法很專業,但是在資料保護上有做努力。我以前的工作就是做備份的,也做了六年之久,多多少少也有些技術背景。
Keep Everything 所提供的免費空間只有 10GB,這對於商務使用來說相當的方便,可以免費備份所有文書類型的檔案,也是大家最常取用的檔案類型,雲端備份雖然不像是 Dropbox 那樣在不同電腦同步存取,不過也是可以透過網頁的方式下載檔案,Keep Everything 首重的還是雲端備份,讓大家備份檔案才是最重要的。
以我而言來說 10GB 的空間是不太夠用的,再加上我其實不太使用文書檔案,我首重的還是圖片檔案與壓縮檔,最近 iCloud 流出許多私密照的事件,其實我個人是不太建議將私密檔案傳到雲端做備份,只要上傳到網路就是有風險,所以我自己的檔案也都只是備份在家裡,備份到公有雲的大多為部落格檔案,這些檔案本來就公開在網路上,除了伺服器上有檔案之外,再利用雲端備份一次。
Keep Everything 所提供的雲端備份服務真的很不錯,只是大家真的要思考要備份些什麼東西?工作的日常檔案,上班時備份回家也可以取用,這是一種很不錯的應用;家裡的長輩根本沒有備份檔案的觀念,就可以利用 Keep Everything 來幫忙備份檔案;Keep Everything 的備份動作在不知不覺之中,也可以當成一種檔案監控的方式,或許用在小朋友電腦就很適合;也可以運用在其他雲端的再備份。讓資料電腦一份、其他雲端一份、Keep Everything 的雲端也一份,這也是一種很實際的應用。
檔案不備份,總有一天你會後悔!趕快使用 Keep Everything 來雲端備份吧!
更多相關資訊:http://www.keepeverything.com/











