
iPhone 傳原始畫質照片、影片等任何檔案到 Windows 你都怎麼傳呢?用 iTunes 同步?還是接傳輸線用其它軟體呢?最近小編發現目前最方便的無線傳輸方式,透過 Wi-Fi 就能夠讓 iPhone 與 Windows 互傳檔案,而且不須要安裝任何 App 就能夠完成,透過 iOS 13 以上支援的「伺服器訊息區塊(SMB)」,透過此傳輸協定就能夠輕鬆實現用 iPhone 與 Windows 電腦無線傳輸原始畫質媒體、文件等檔案,若你的手機與電腦組合是這兩種的話,趕快跟著小編設定起來,初次設定完成以後,就能夠一勞永逸。
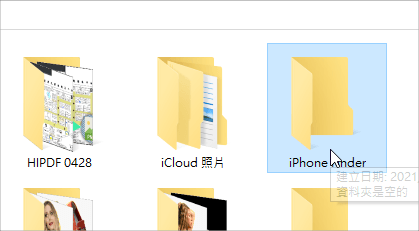
首先在你的 Windows 電腦中新增一個資料夾,路徑、名稱皆無限制,自己找的到就可以囉,小編這篇就在圖片資料夾中,新增一個叫做 iPhone Finder 的資料夾。
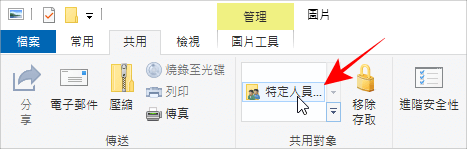
選擇新增的資料夾後,在頂部的「共用」選項裡面,選擇「特定人員」。
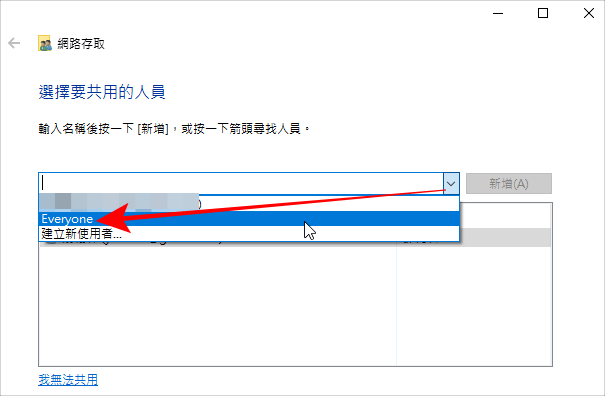
接著在下拉選單裡面,選擇「Everyone」並按下新增。
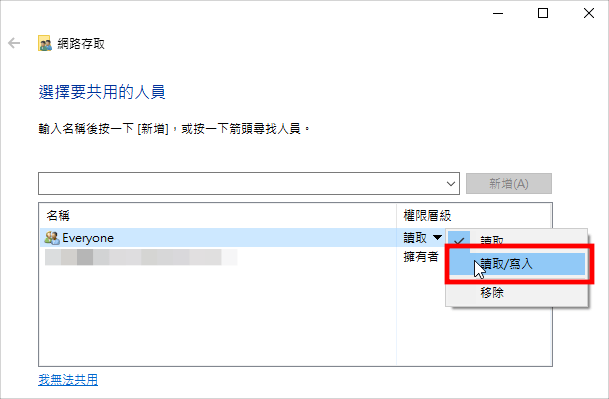
將預設的權限層級從「讀取」改為「讀取/寫入」,這樣 iPhone 不僅可以讀取,也能分享檔案到電腦中的資料夾。
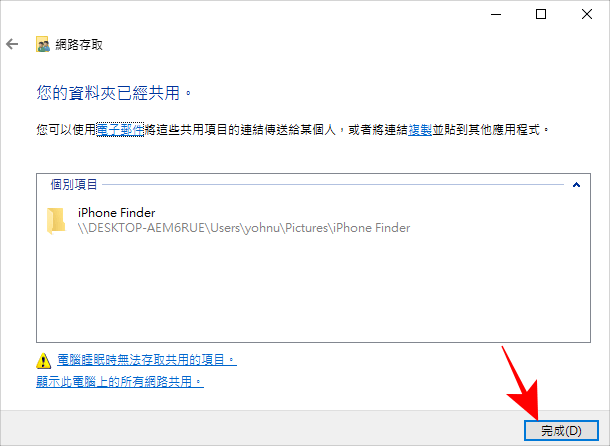
最後按下完成就可以囉。
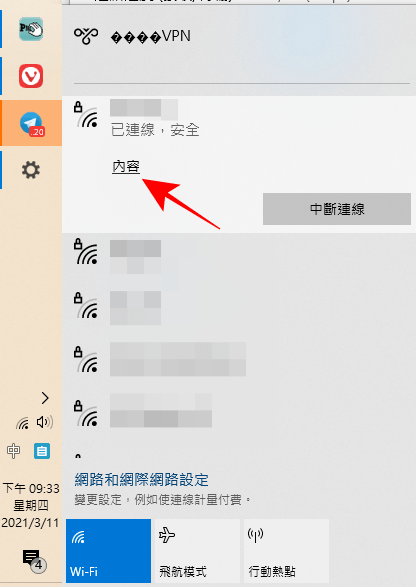
用 iPhone 連線之前,請先確認自己的是否知道自己的電腦 IP,如果知道請跳過此步驟,若不知道請點擊你的電腦網路,按下「內容」。
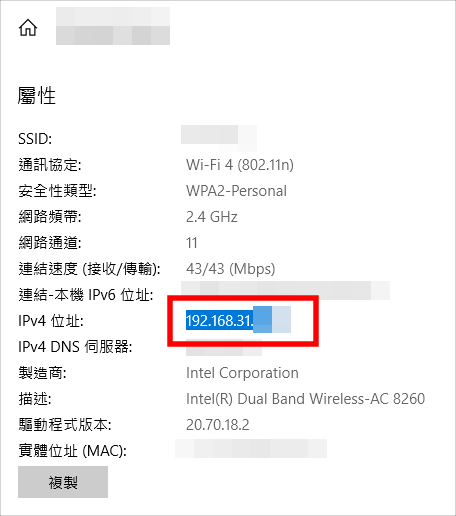
然後找到你的 IPv4 位置並記下來。
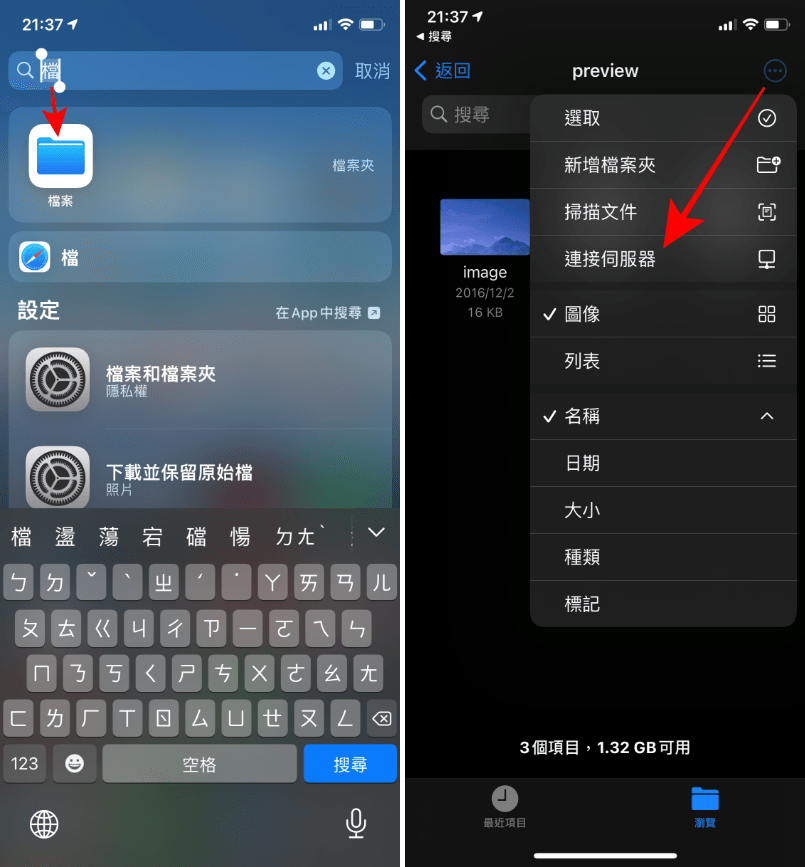
再來就可以拿出 iPhone 準備連線囉,開啟「檔案」,點擊右上角選單,按下「連接伺服器」。
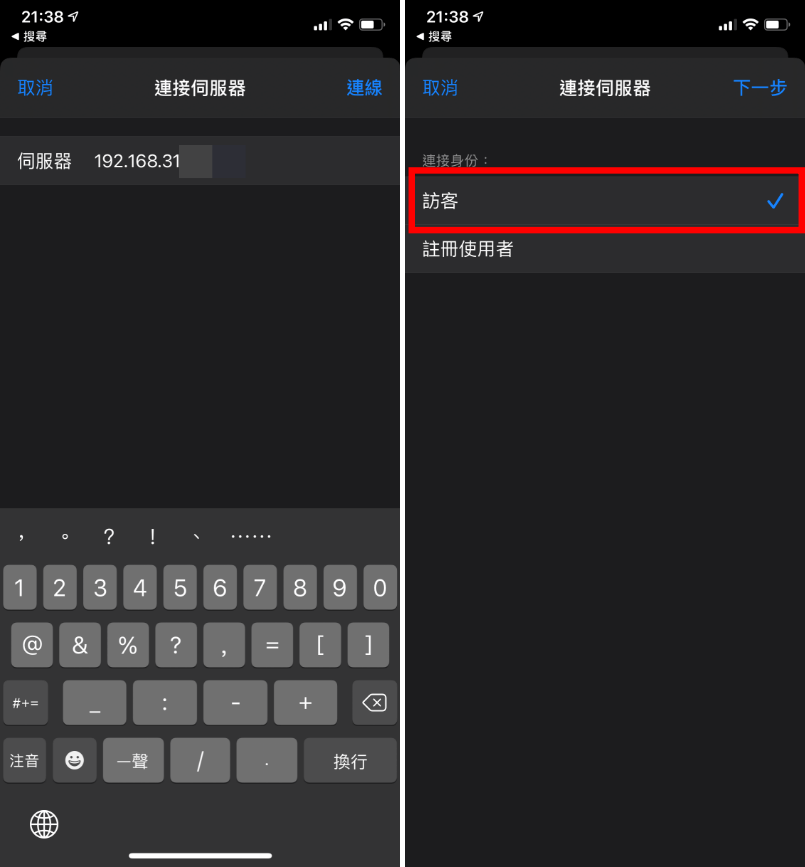
輸入剛剛的電腦 IP,按下連線,連接身份選擇「訪客」就可以啦。
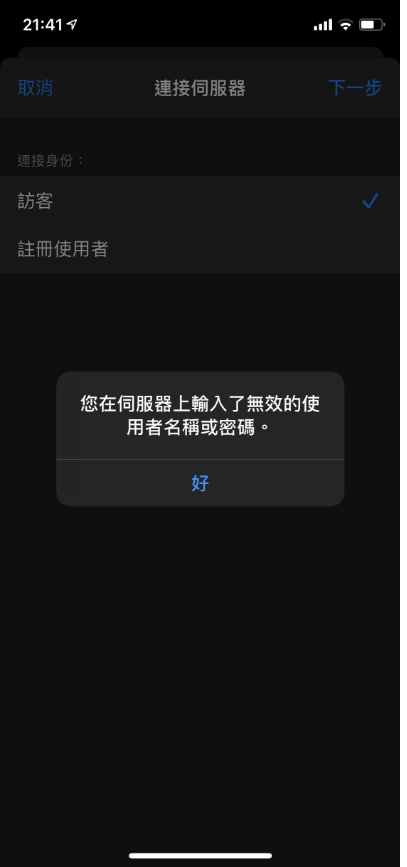
如果你出現上方「...無效的使用者名稱或密碼」,請見下圖解法。
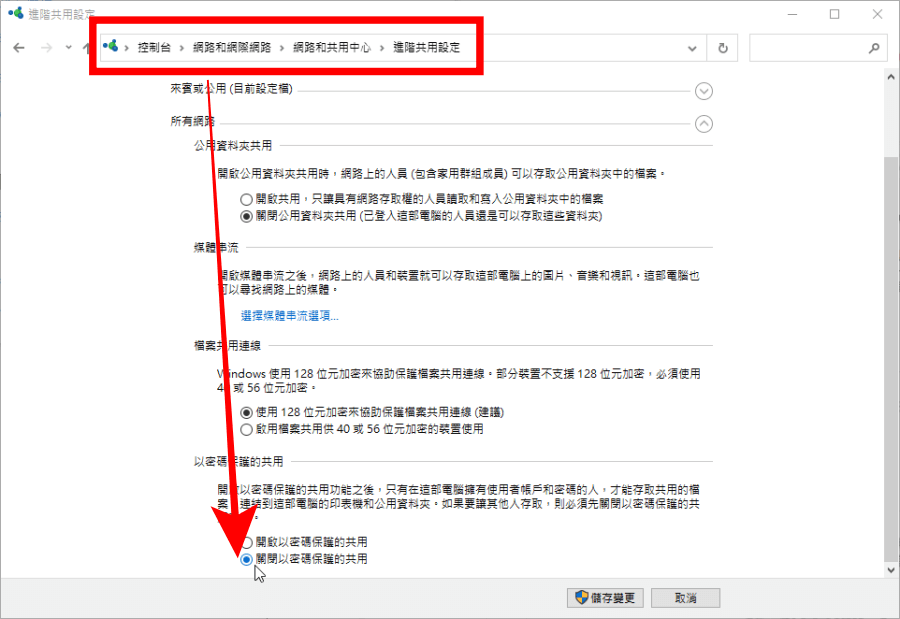
打開電腦控制台 > 網路和網際網路 > 網路和共用中心 > 進階共用設定,將「以密碼保護的共用」中的選項關閉並儲存變更就可以囉!
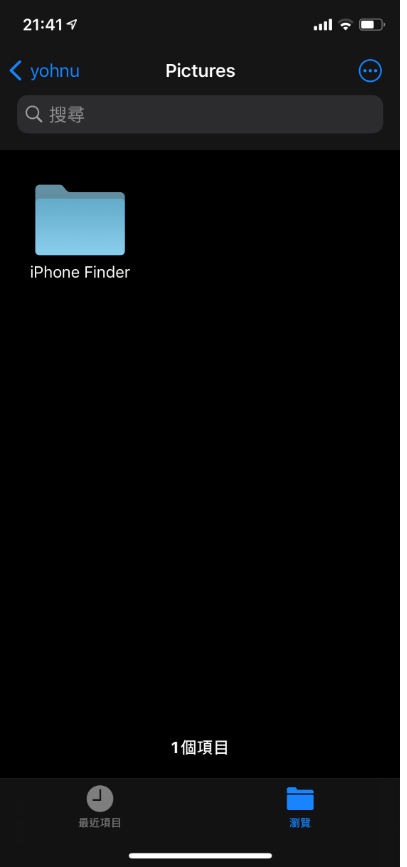
最後就可以在 iPhone 上面看到剛剛在 Windows 電腦上建立的資料夾啦,打開你的相簿選取要分享的照片,點擊分享按鈕,分享至「檔案」並找到此資料夾就可以上傳囉!
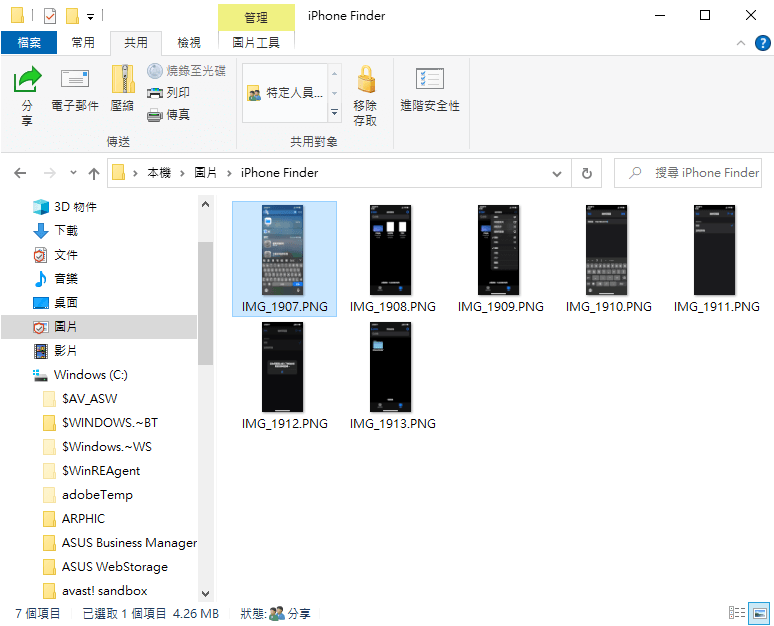
上傳完成後打開電腦的資料夾檢查一下,就能夠看到 iPhone 分享的檔案啦,這個資料夾是雙向的,所以在 Windows 拖入文件,也可以在 iPhone 中看到唷。這個方法相當方便,完全不須要安裝任何 App,唯一的限制就是電腦與 iPhone 要在同一個 Wi-Fi 下,學起來了嗎?跟著小編設定一次,之後不用重新設定也能輕鬆傳檔案啦。











