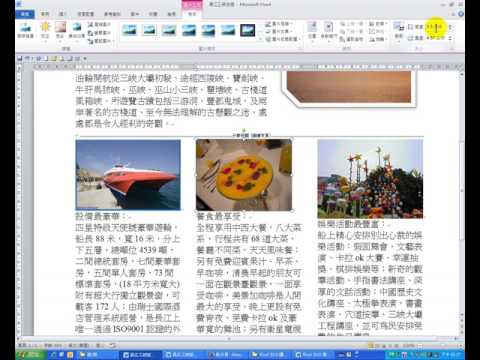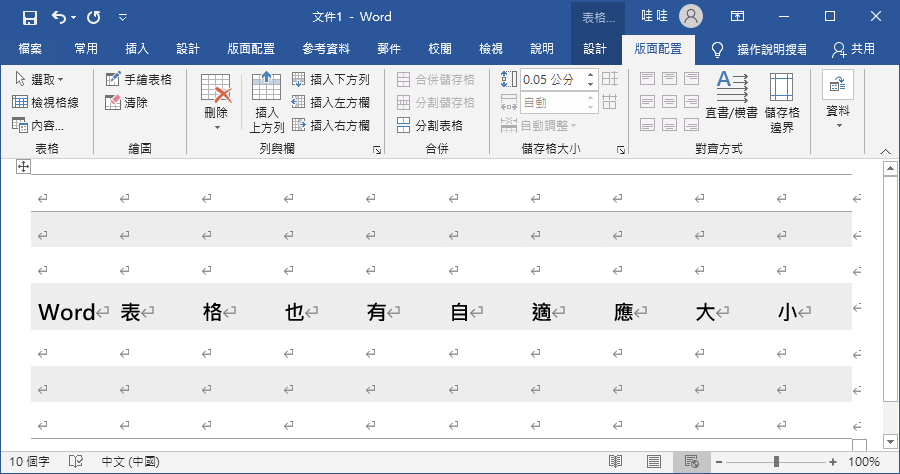
你對於 word 真的熟悉嗎?今天要來跟大家分享 Word 表格「自動調整」這個功能,在建立表格的時候,常常會因為內容,讓表格的格式及欄框的有所變動,如果表格的文字一多,手動調整就會變得相當麻煩,因此今天要來跟大家分享 Word 自動調整表格的功能,希望能夠幫助大家快速把表格快速調到位,跟著小編一起來看看如何做到吧!更多 Word 表格教學,你可以參考:Word 大量文字轉成表格,製作員工部門通訊錄免煩惱
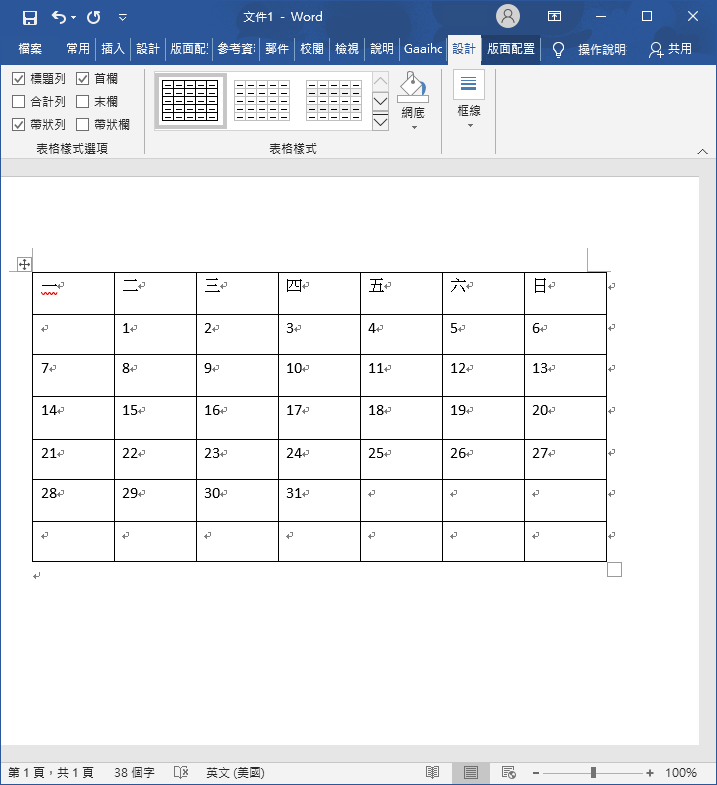
△ 首先打開 Word 並建立好表格之後,可以看到預設的格式,如同上圖所示,如果表格的內容擠壓到表格欄寬,可能會影響到表格變動,因此這邊就來跟大家分享 3 個自動調整 Word 表格功能,效果分別會如何呈現。
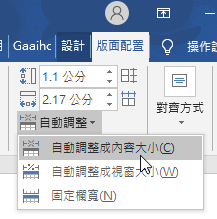
△ 要如何開啟表格自動調整?首先先點選表格並找到頂端的「版面配置」,然後可以看到「自動調整」這一個項目,自動調整分別有 3 種模式,第一種是自動調整成內容大小,第二為自動調整成視窗大小,第三為固定欄寬,這三種功能各自會有什麼樣的效果?下面一一幫大家做說明:
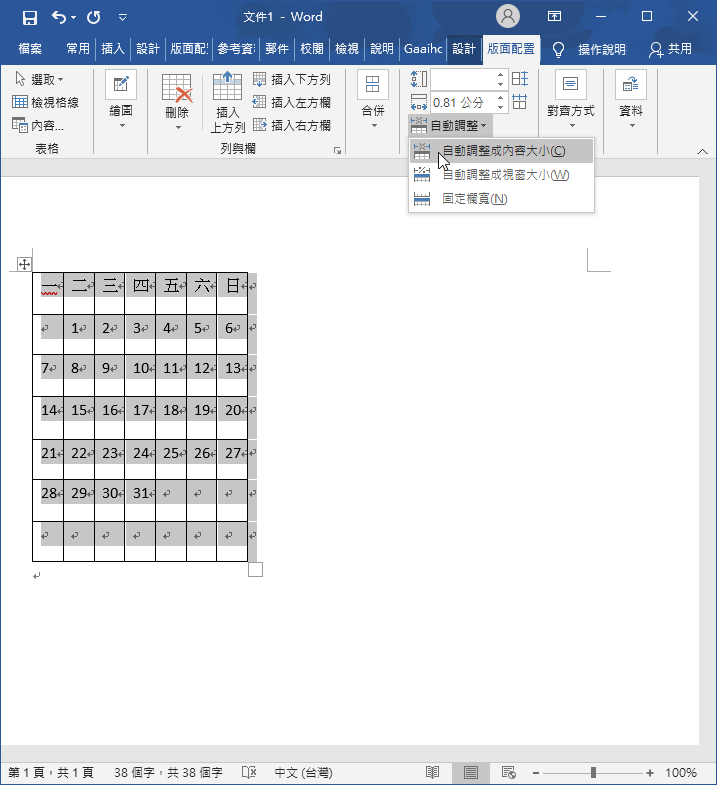
△ 第一種是「自動調整成內容大小」,這比較好理解,表格會將大小及欄框自動調整為符合內容寬度的大小,也就是說如果你的內容比較少的話,表格就會跟著一起縮小;反之如果你的內容比較多,表格就會跟著內容一起長大。
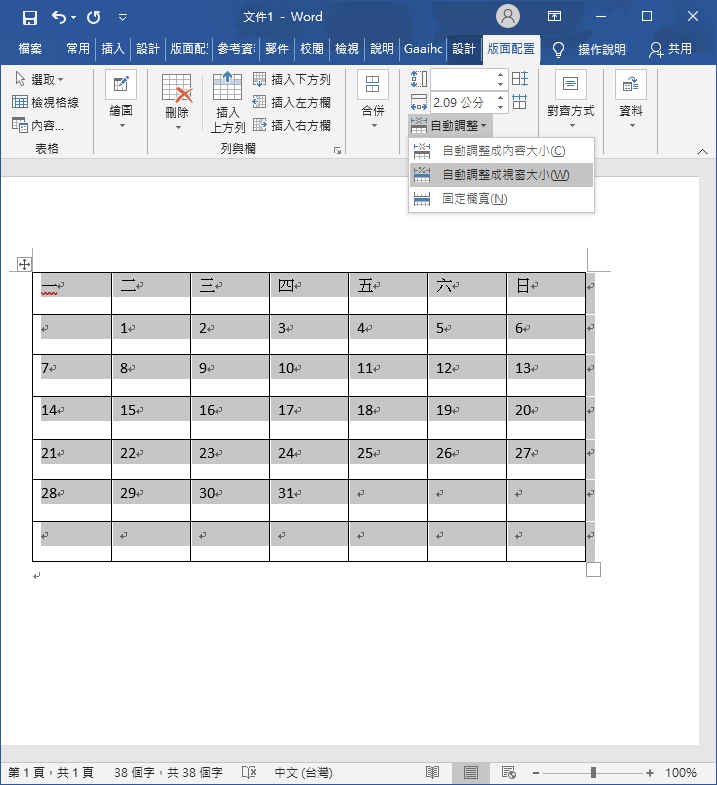
△ 第二種「自動調整成視窗大小」,這個很好理解就是你的 Word 版面寬度有多寬,表格就會自動調整成一樣的寬度,所以這邊基本上就與表格內文字長度沒有關係,而是直接依照版面的大小及寬度來調整表格。
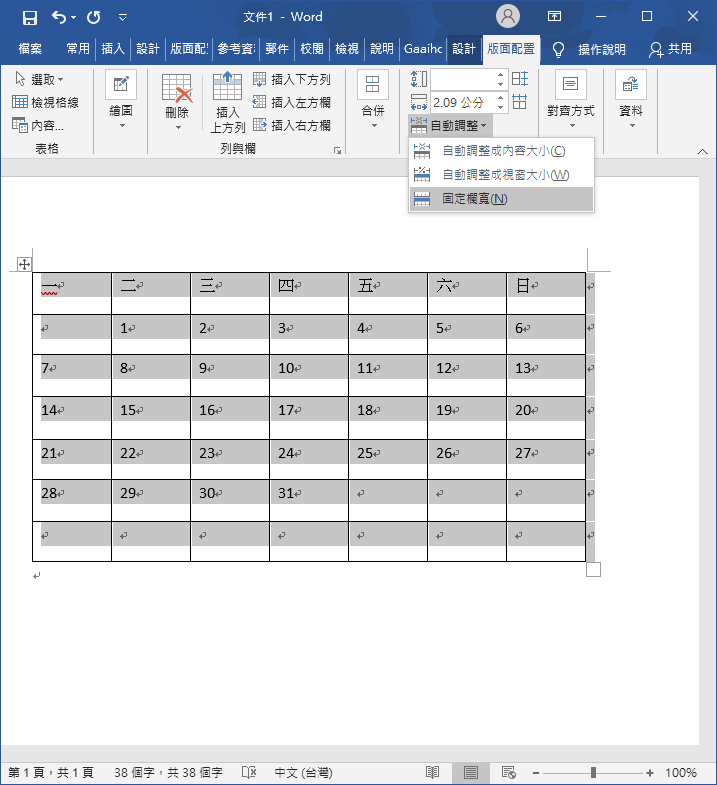
△ 再來最後一種是「固定欄寬」,這是什麼意思呢?
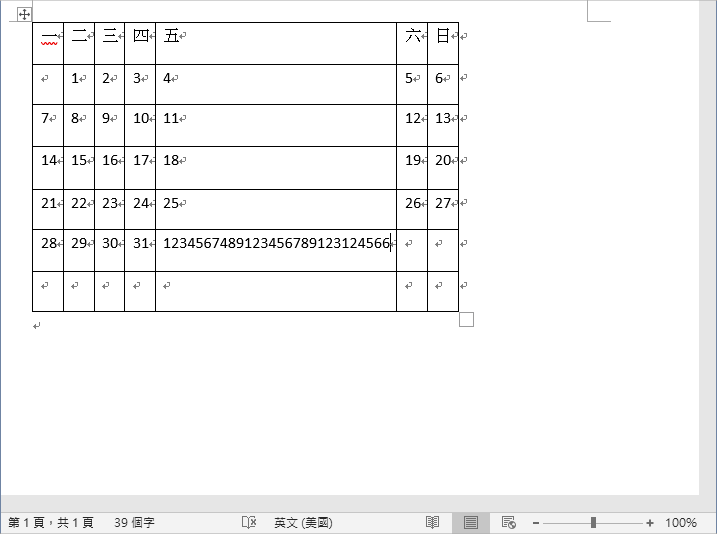
△ 當我們表格裡面的文字長度比較長時,會看到像上面的圖片一樣,表格會跟著一起拉寬,但如果你不想要讓表格跟著文字一起變寬的話,這時候就可以點擊自動調整裡面的「固定欄寬」。
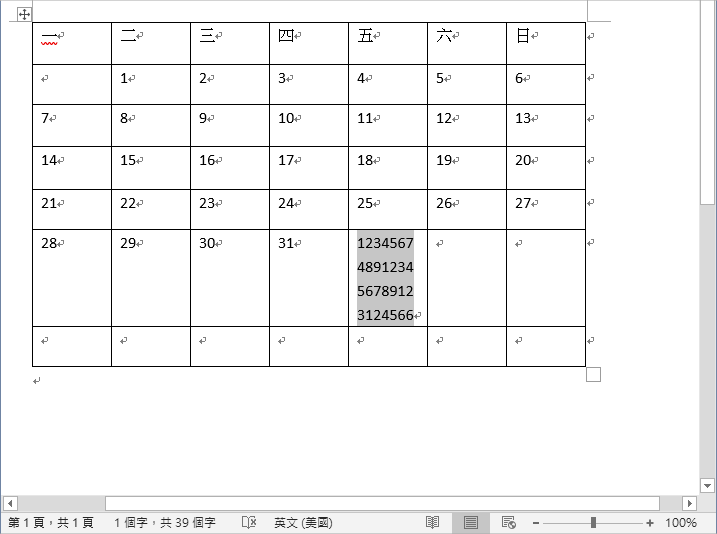
△ 這時候不管表格內的文字有多長,都不會影響到表格的寬度,而且是整個表格全部自動調整,完全不必手動喔!
以上三種自動調整表格的方法你學起來了嗎?分別是「自動調整內容大小」、「自動調整視窗大小」及「固定欄寬」三種,這三種調整表格的方式,實際使用上會依據你的需求而有所不同,大家可以下載下面的 Word 範例表格來自己實際動手做做看,下次要使用時就能夠比較熟悉囉!
範例參考:
Word 表格欄寬自動調整範例.docx(GOOGLE下載)
Word 表格欄寬自動調整範例.docx(1DRV下載)
Word 表格欄寬自動調整範例.docx(MEDIAFIRE下載)
Word 表格欄寬自動調整範例.docx(RAPIDGATOR下載)
檔案大小:14 KB