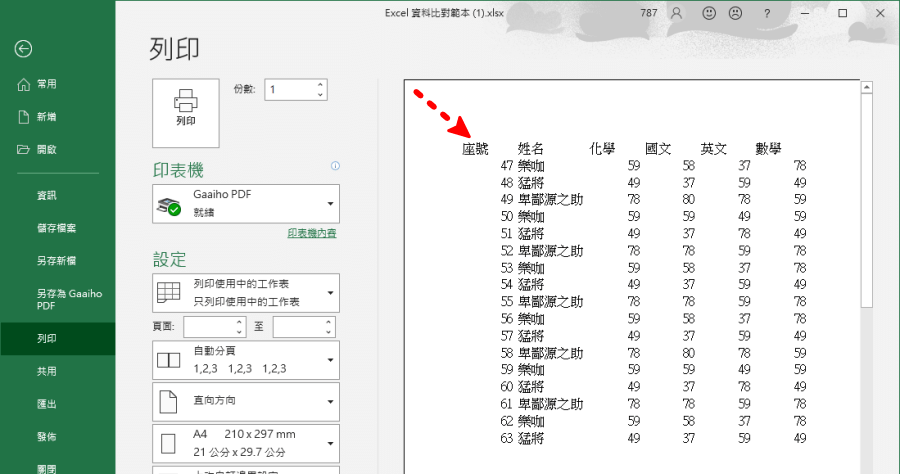
Excel 列印時要怎麼讓每一頁都有標題呢?我想這是許多人會有的問題,但這並不是鎖定第一列就能夠辦到的,鎖定第一列是只有在電腦上面瀏覽的時候才有用,如果 Excel 有多頁面需要列印,就必須透過設定,才能夠讓列印時,不管分的再多頁次,都能夠在每一夜的開頭有標題出現,以下教學開始囉。另一個比較多人問的問題是 Word 表格貼到 Excel 跑掉怎麼辦?可以參考本站之前分享過的教學
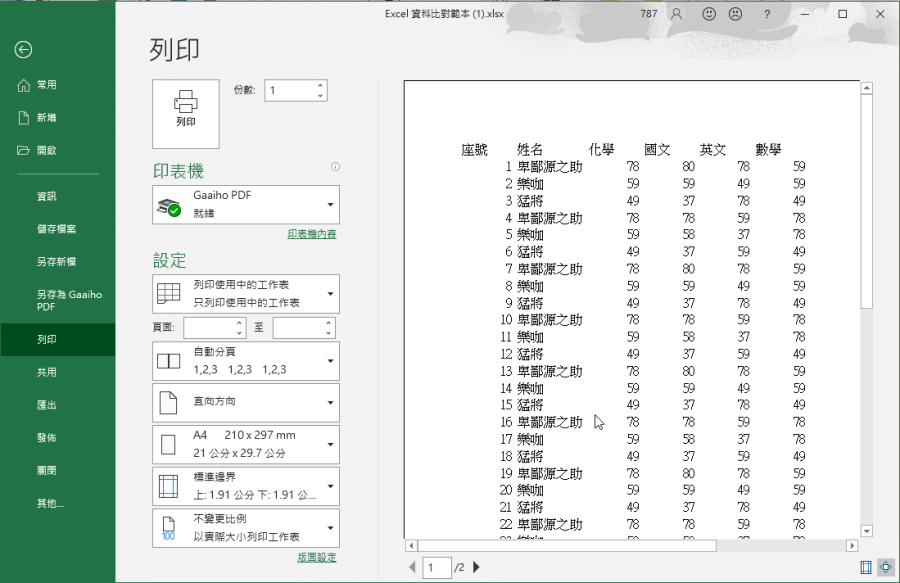
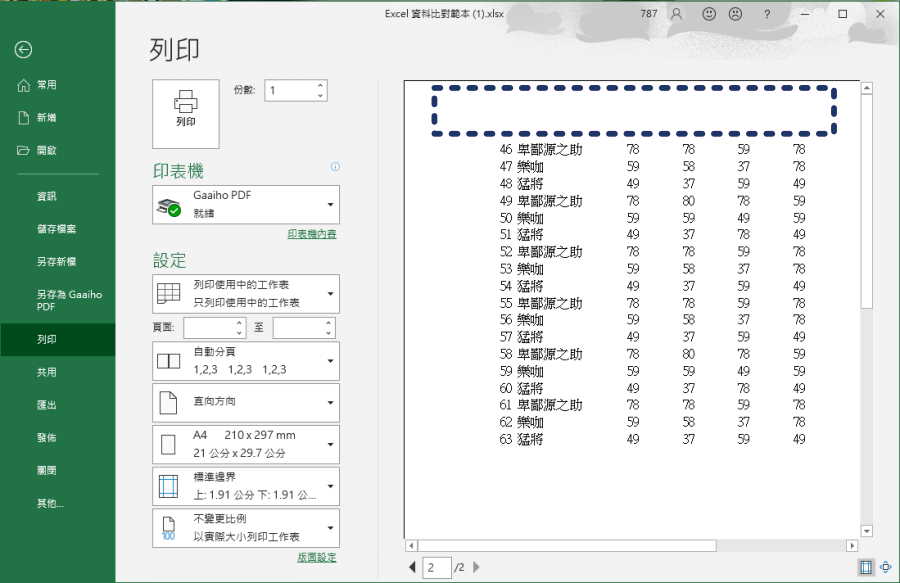
首先我們來看一下「預覽列印」的部分,當有多個頁面需要列印時,通常只會在「第一頁」顯示標題,第二頁會接續第一頁的內容繼續列印,那要怎麼讓每一頁都保留標題?
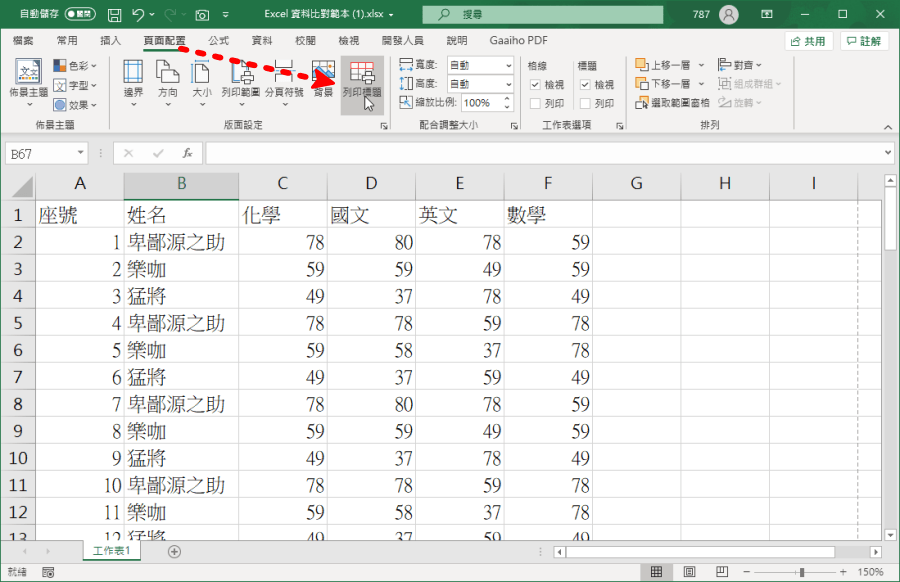
首先找到頂端「頁面配置」>「列印標題」。
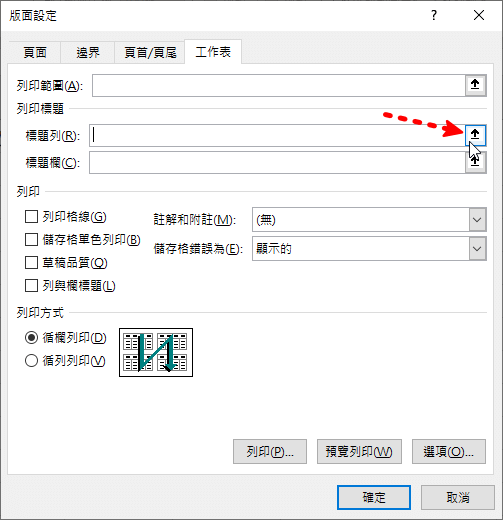
點擊「標題列」這個欄位後方的「向上」圖示。
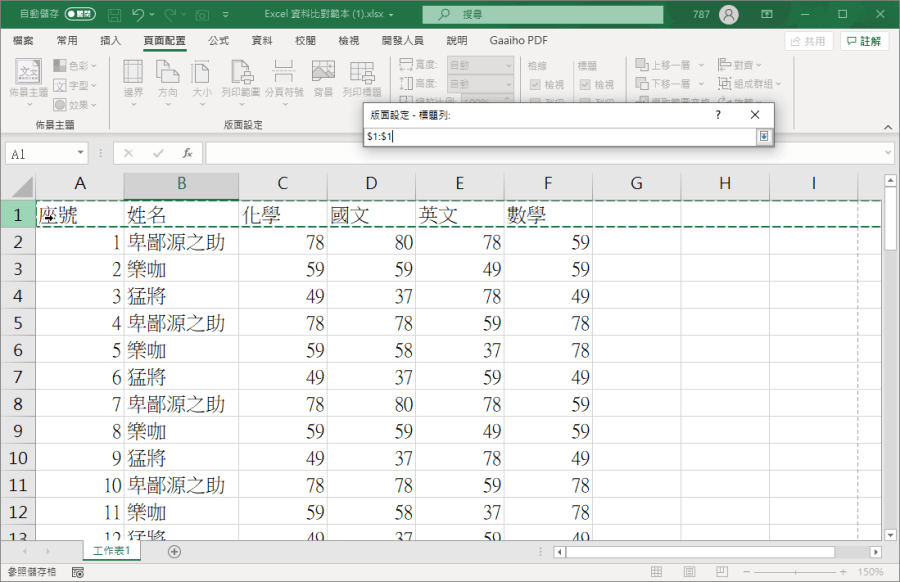
將表格中的標題選取起來後,按下 Enter 鍵。
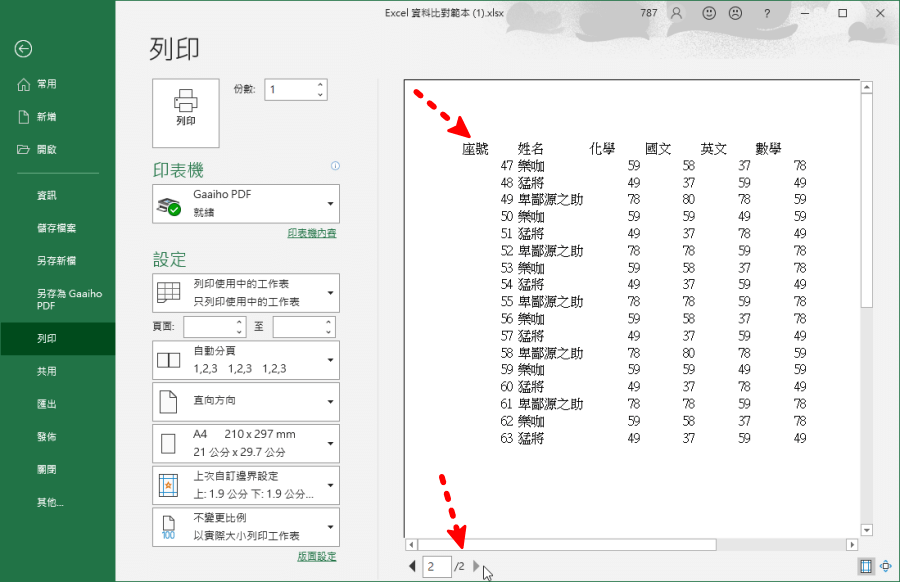
這時候再到 Excel 預覽列印中,看到第 2 頁以後的頁次,就可以看到每一頁都有「表格標題」啦,學起來了嗎?如果你沒有現成的 Excel 能夠練習,點擊下面的範本檔案跟著小編操作一次,下次就不會忘記囉。
範本下載: Excel 列印標題練習範本檔.xlsx(GOOGLE下載)











