
一直以來我都很想試試看居家監控,雖然說這樣的需求不一定大家都會有,因為我現在是住在家哩,家裡也一直都有人活動,感覺監控的需求較少;假若我今天在外面租房子,當上班離家的時候就可以監控兼防盜,以前新聞也有因此抓到歹徒的案例。除了居家監控之外,IP CAM也很適合辦公室監控使用,這樣員工上班應該也會乖一點吧XD(但是相對不自在)!
而我這次的開箱主要是運用在老人監控,或許這也是很多人的需求,年長的父母可能自己居住,若是沒有常常回家關切的話,我覺得使用網路攝影機是不錯的方式,至少能遠端看看狀態,心裡也會安心許多。近來老婆的阿公身體不太舒服,常常就是有氣無力的樣子,讓家裡的人都十分的擔心,而又不是所有人都可以一直待在客廳陪伴,所以想說使用網路攝影機試試看!這次剛好有機會選擇了【COMPRO IP540W Plus】體驗,除了高畫質的使用之外,我覺得這次的監控目的達成了,能隨時隨地的看到監控畫面,心裡的確踏實多了!

IP CAM和以往的WEB CAM不太一樣唷!IP CAM是獨立的一台攝影機,不需要接什麼USB到電腦,透過網路來連線,如此的使用有更多的便利性,搭配上無線網路可以將範圍更加擴散。而這台IP540W Plus的特色能從外觀上就可以得知一二,有紅外線夜視、影像放大技術、角度轉換、動作偵測、多攝影機監控、H.264影片壓縮技術、手機App搭配使用,以及記憶卡儲存影像等功能,在市場上我覺得已經算是很全面的技術!

高畫質的影片記錄雖然沒有到Full HD,但是1280x1024的高畫質表現也相當足夠!老實說監控時也不會看到那麼細節的部分,我覺得錄影存證時反而比較有高畫質的需求,搭配上H.264的壓縮技術,可以更加節省檔案空間的使用。
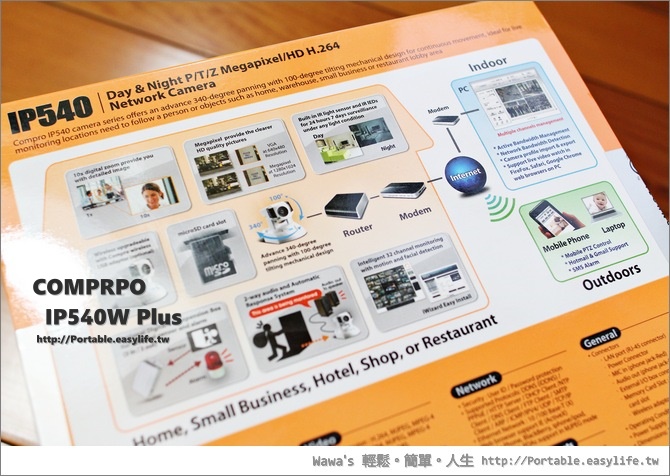
而這款IP CAM主要用途當然是搭配網路的應用,在區域網路之內可以透過PC監看,隨身裝置有提供對應的App可以使用,就算是在外面也可以隨時透過3G網路查看攝影機的畫面。
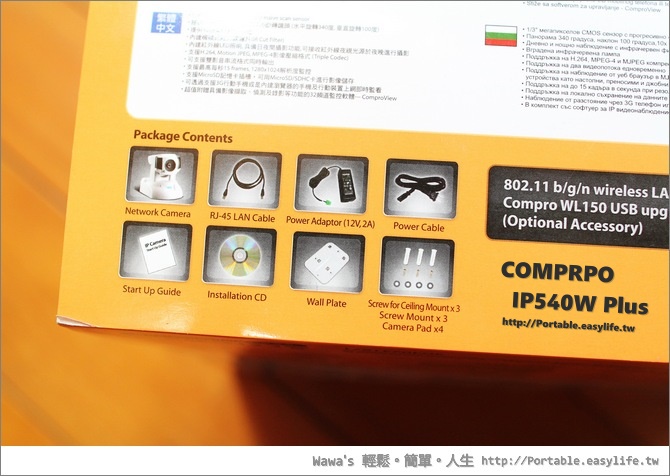
所附的商品一覽

IP CAM、電源線、網路線、使用說明書,產品保證書、安裝光碟、無線網卡

電源線的接頭很不一樣,千萬別把電源線弄丟囉!

這是牆壁安裝所使用的套件,我覺得若是能牆壁能鑽孔來安裝是最好的,怎麼說呢?因為這台攝影機可以抬頭的角度可以多達100度,加上攝影機的視野範圍,幾乎是可以看到垂直90度的上方,若是攝影機是採用平放的方式,抬頭幾乎就派不上用場,不過若是採用壁掛或是倒掛的方式,我覺得能監控角度能有更多選擇。

來給大家看一下整體的外觀吧!比我想像中還大台許多,原本還擔心說老人家會覺得有監控的感覺,其實他們根本搞不太懂這東西是什麼。

順便也提醒大家一點,若你也買了這款攝影機,也別太開心的就在那邊給他手動轉頭,這會影響攝影機的結構,若是損壞的話,這台IP CAM大概就喪失一半的功力吧!

造型上我個人覺得頗耐看的!哈!其實不過就是攝影機!鏡頭兩側的黑色區塊為紅外線夜視,而鏡頭下方的那一顆為光源感應器。

品牌為COMPRO,主要的產品除了監控攝影設備之外,還有電視卡以及家庭影音產品,有機會再看看能否與大家分享^^。以前我其實沒有太注意網路攝影機的品牌,是用過Synology的NAS之後,知道他們有結合網路攝影機的功能,當時才有查看一下拍賣等等的網頁,那時候才知道COMPRO的產品很多,而且也很多人推薦,專業的形象在我心中早有定位。

後方的接孔還不少,包含了電源、網路線,也有聲音的輸出與麥克風的輸入,除了可以當作遠端監控之外,當成遠端視訊其實也是可以的唷!當有發生什麼異常狀況時,不妨出個聲音嚇阻一下,不過這樣旁邊就要多掛兩個喇叭還頗麻煩的!此外還有搭配上警報器的接頭,配合告警的鈴聲達到嚇阻效果。而右下方可以插入microSD記憶卡,儲存影像使用。

屁股的地方長出一條尾巴,這個提供無線網卡所使用,後面會再插上無線網卡給大家看看。

攝影鏡頭底座搭配了一個圓盤,主要的作用當然就是轉頭,基本上能遠端操作轉頭的攝影機算是比較進階的,價格上當然也比較昂貴,但是昂貴還是有價值的,可以獲得更多的視野。普遍不能轉頭的攝影機也不會搭配上廣角鏡頭,能監控的範圍的確有限,這樣就會有視野是上的死角,若是家裡環境有沒有很廣很大,建議還是選擇能轉頭的攝影機會比較好用唷!

驕傲的稍微抬頭一下,基本上是不建議手動抬頭,以上是錯誤示範^^a

若是有在注意這款型號,會發現還有IP540W Plus的型號,主要的差異就在無線網卡,Plus所提供的無線網卡規格較好,接收率較強,而且配上指向性的天線,若無線網路訊號較差的話,IP540W Plus會是比較好的選擇。
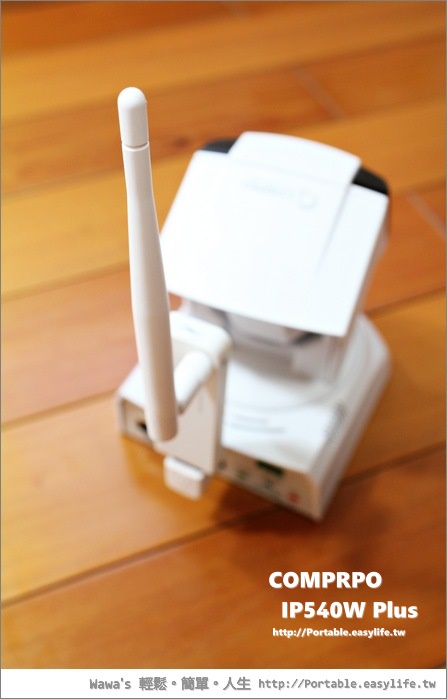
網卡合體!看起來還真是更有氣勢了一點,有點驕傲翹屁股的感覺。
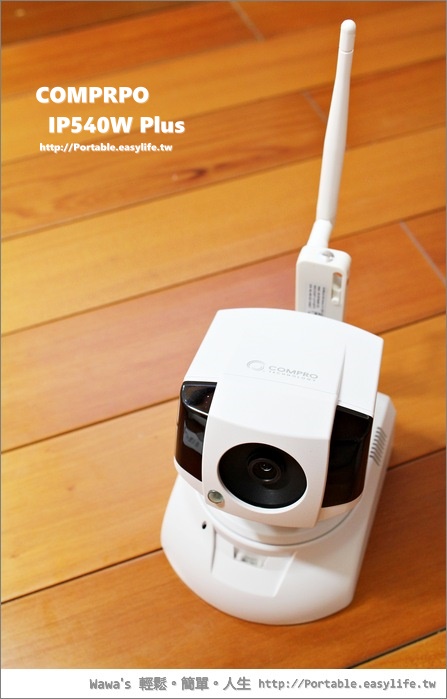
正面來一張,基本上搭配的這款網卡的天線是可以轉動調整方位,有較高效率的傳輸,速度上可以到達150Mbps,搭配上高畫質影像的顯示,速度與穩定度也會比較好唷!
開箱的外觀介紹就到這裡告一段落,接下來和大家簡易的介紹安裝與使用,在還沒有用之前我也想過是否會很難設定,而且也會疑惑無線網路要怎麼設定,實際的設定研究過之後,我發現的確頗簡單的唷!
精靈安裝
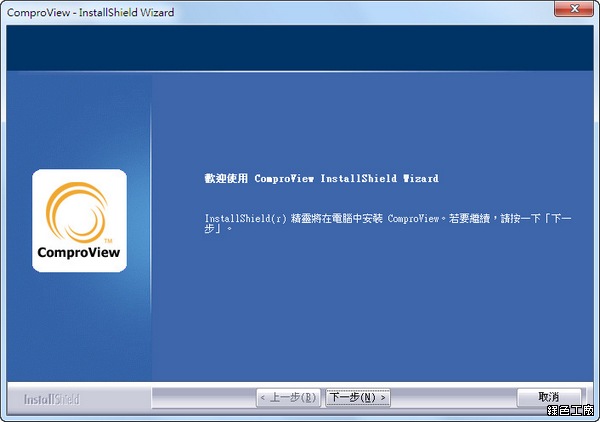
使用產品所附的安裝光碟,安裝必須使用的應用程式,完成之後就會有iWizard精靈設定軟體,這是最簡易的設定模式,但是我有更快地設定方式,後面再來和大家分享。
1. 設定語系
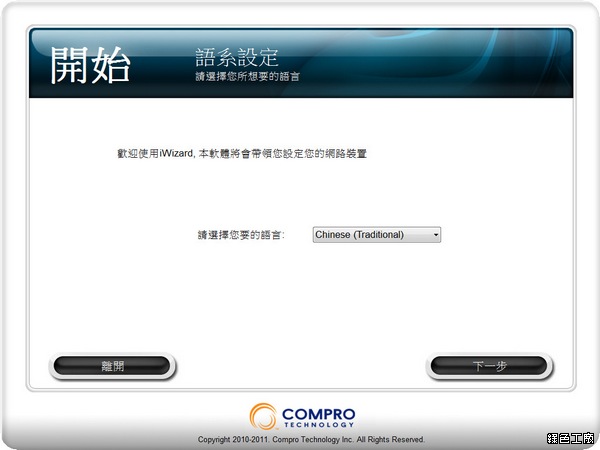
大家應該都比較習慣繁體中文吧!
2. 裝置選擇
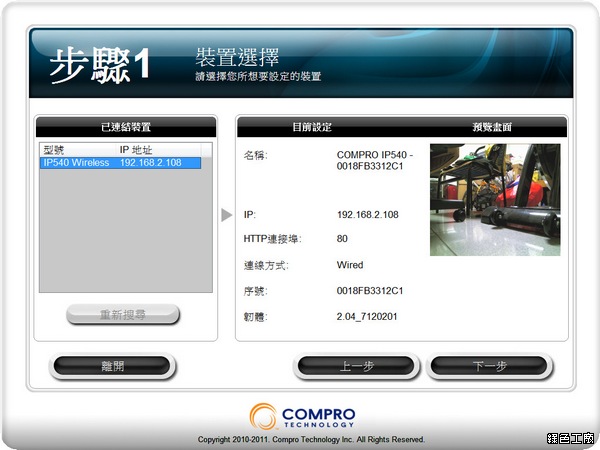
第一次設定時請大家接上實體的網路線,並且在區域網路內要有DHCP伺服器,取得IP後設定會比較方便。iWizard會掃描區域網路內的裝置,能辨識出攝影機所使用的IP,點選之後就可以看到影像,下一步繼續設定。
3. 設定攝影機密碼
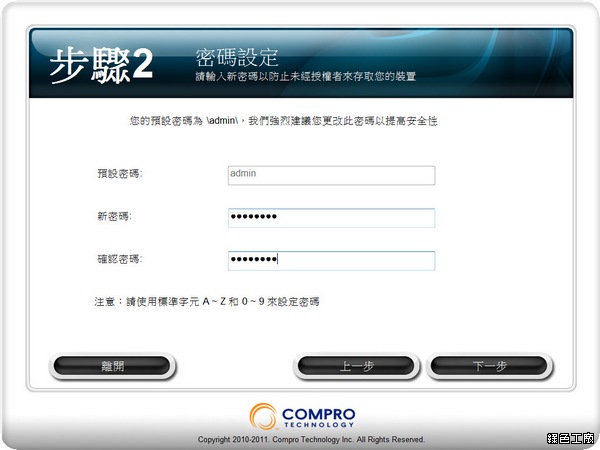
預設的帳號密碼都為admin,在這裡也建議大家可以修改一下,不然只要直接連上攝影機就可以看影像囉!監控的目的要達到,但是也別成為有意人士的偷窺管道。
4. 設定裝置名稱&時間
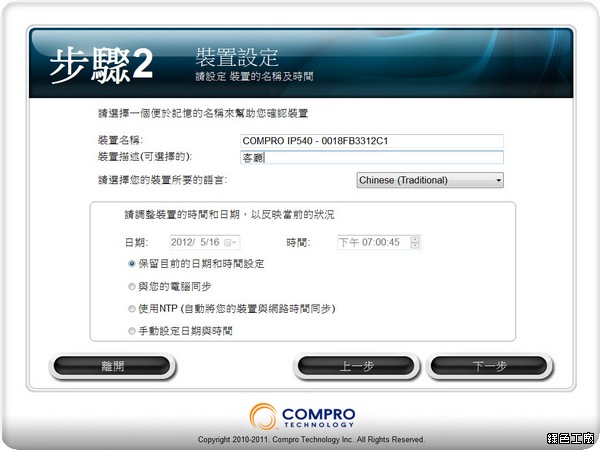
若是有多台攝影機,可以將攝影機重新命名以利辨識,而且支援中文字元的使用。時間的設定我是建議使用NTP的方式自動對時。
5. Seedonk設定
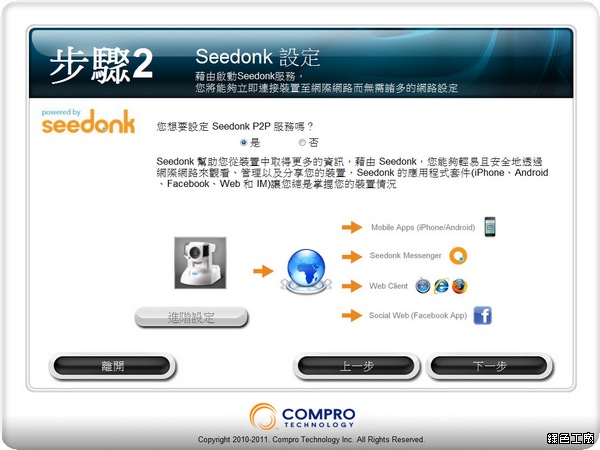
Seedonk為COMPRO所合作的第三方軟體,透過P2P的技術達到遠端監控的功能,就算你的攝影機放置在區域網路之內,也不用另外設定IP分享器就可以從外連線查看,可以透過Seedonk Messenger、Web或是Facebook。而搭配的Seedonk的應用文章後面會有介紹。
6. IP設定
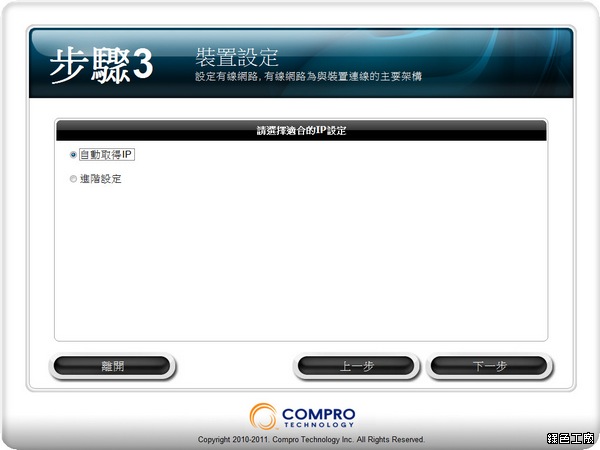
安裝精靈的步驟似乎跳來跳去XD,這步驟詢問IP的連線方式,但是下一個步驟又並非網路設定,但是其實不影響設定,只是我覺得設定流程有改善的空間。
7. 設定攝影機擺放位置
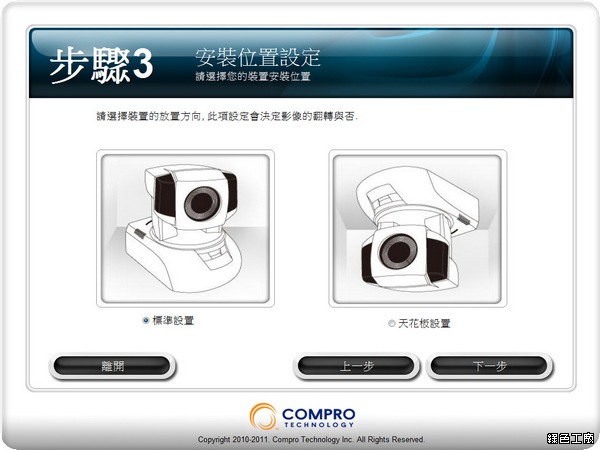
前面有提到隨機有搭配安裝到牆上的套件,平放與倒放就差了180度,在這裡可以設定一下。
8. 無線網路設定
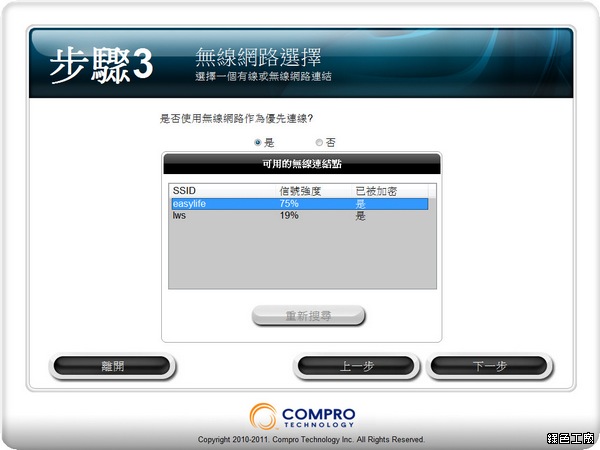
這台攝影機的優勢就是在無線傳輸,除非之後的使用是依靠網路線,不然建議勾選無線網路為優先連線。透過安裝精靈可以查看到攝影機目前所接收到的無線訊號與加密狀態,接著就輸入密碼測試連線。
9. Seedonk帳戶註冊流程
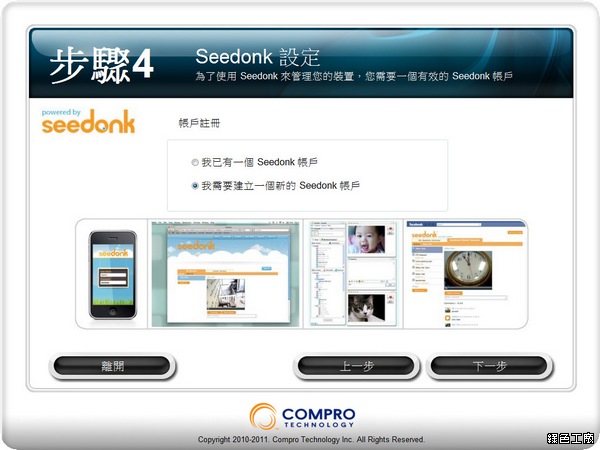
若是有遠端監控的需求,建議使用Seedonk的服務,就先來註冊一個帳號吧!
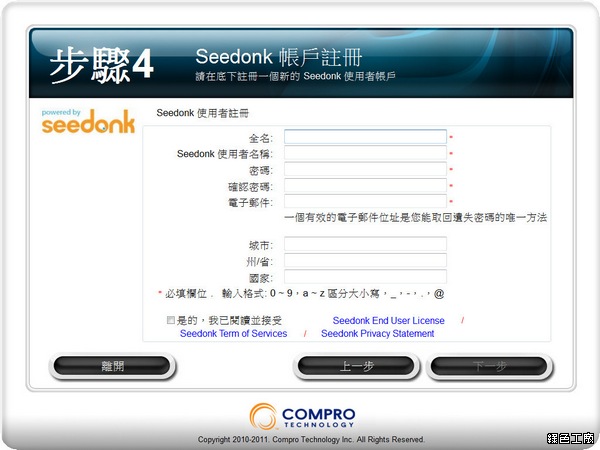
輸入基本資料與電子信箱,並且同意使用條款。
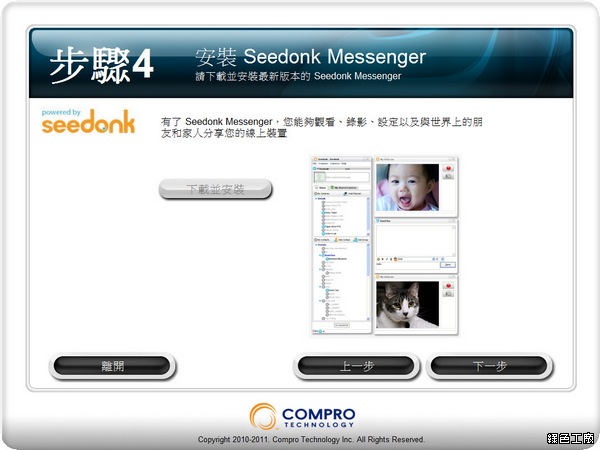
完成註冊之後也會自動將攝影機與seedonk的帳戶結合,可以從網頁上看到自己的攝影機,或是使用他們專屬的seedonk messenger即時通訊軟體。目前我只知道可以透過iWizard來設定結合seedonk服務,若是透過messenger只能設定電腦所連接的Web CAM。
網頁設定
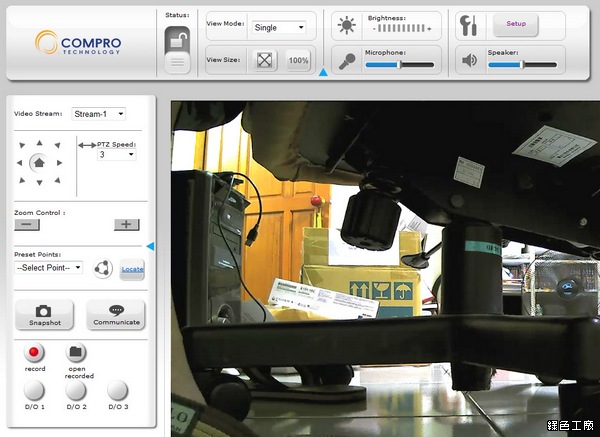
相對於iWizard精靈的設定,我個人覺得透過網頁設定會快上許多,將網路線插上透過DHCP取得IP之後,就能直接透過網頁瀏覽器瀏覽,而且預設的畫面就是監控畫面,能從上方的setup進入設定頁面,進入之後先調整一下使用語系,設定過程會順暢許多。
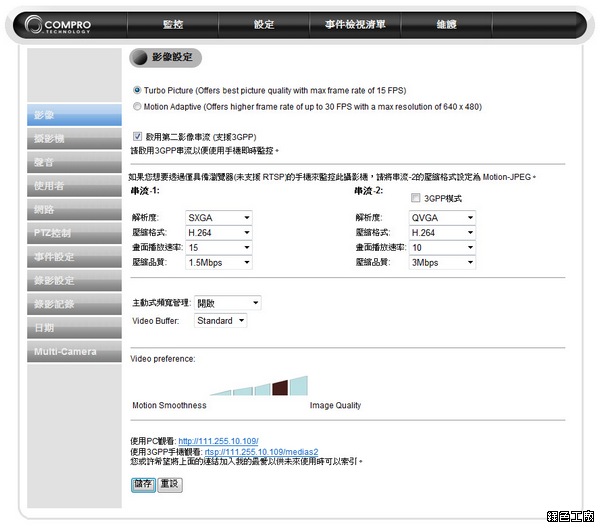
我在安裝這台攝影機的時候,因為無線網路的訊號問題用了很久,因為我要將四樓的網路延伸到一樓使用,將無線網路往樓下延伸的確是有難度,還曾經每一層樓都裝上一台AP+WDS來跑,無奈地板和牆壁都太厚了,無線網路始終無法從二樓突破到一樓,我就這樣一直樓上樓下跑設定網路、設定攝影機,光是爬樓梯都爬到腿軟~總之,這台攝影機我設定了很多次,最後還是發現透過IP直接連線設定最快,唯一的缺點就是不知道網頁從哪裡設定seedonk,不然會建議大家從網頁設定。
接著與大家分享幾項比較重大的設定:
1. 影像設定
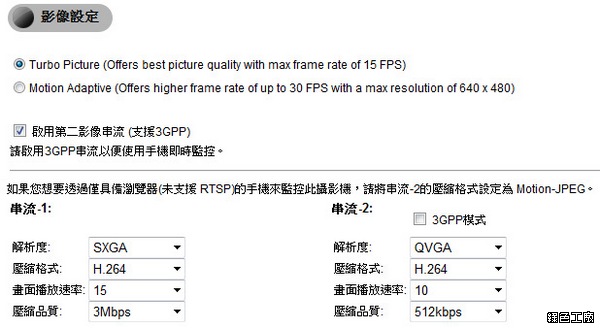
影像的呈現主要分為「Turbo Picture」與「Motion Adaptive」兩種模式,前者可以提供較高畫質的影像,後者的解析度較低,但是畫面能夠更加的流暢。而一台機器能夠設定兩種不同的影像串流,在監控時可以快速的切換。
2. 影像品質
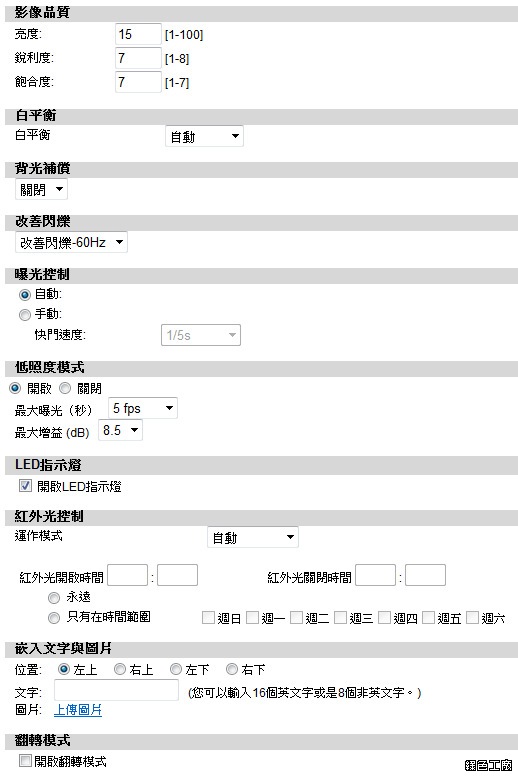
影像設定的細節有很多選項,亮度、銳利度、飽和度、白平衡都能夠調整,能控制紅外線開啟的時間,也能在影片當中嵌入文字或是影像。
3. 聲音測定
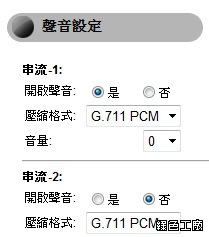
聲音串流有格式可以設定,但是相比影像串流應該更省頻寬才是。
4. 使用者管理
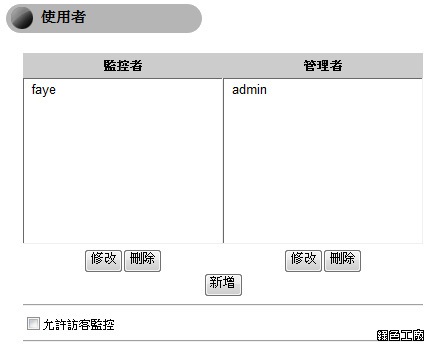
網頁介面使用必須透過帳號登入,除了預設的管理者帳號可以使用之外,也可以新增不同的使用者,設定使用者的權限,目前的權限只有監控者與管理者。
5. 預設位置設定
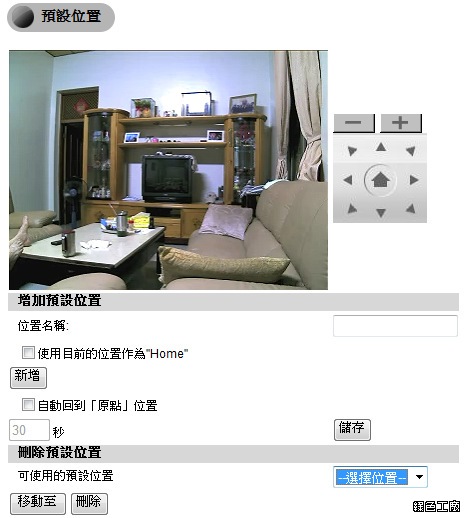
當第一次安裝攝影機的時候,不可能剛剛好橋到想要監控的畫面,所以設定內提供了預設位置的設定,當攝影機有重新啟動的話,就能轉動到想要的畫面,而且當我們在監控時可能會有轉頭等等的動作,操作過後也能設定自動地回到原點。
6. 巡航模式
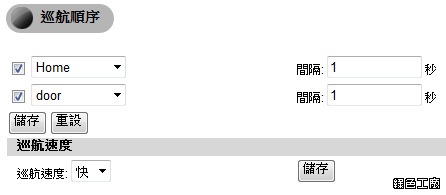
在定巡航模式之前,必須先要設定兩點以上的位置,並且排列個點的順序以及停留秒數,在監控時就可以開啟巡航。
7. 事件伺服器
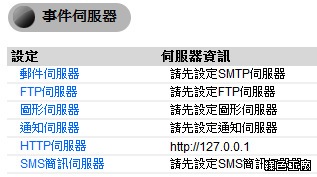
攝影機能搭配事件的觸發,可以結合許多伺服器使用。不過我這次使用幾乎就沒有測試這一段的運作,因為我所監控的畫面是一直變動的,若是設定告警的話可能告警不完。
8. 儲存影像
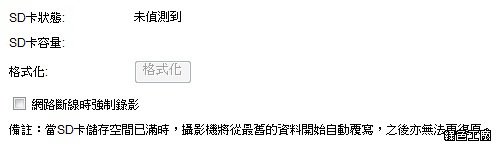
將影像儲存與記憶卡之中,有點類似行車紀錄器那樣,不過我目前還沒有開始使用這樣的功能。
9. 實際監控畫面

將監控畫質開到最高的話,解析度可以高達1280x1024,而且畫質還很清楚唷!我覺得畫質也不會輸現在的智慧型手機!上圖為縮圖過後的影像,我自己覺得算是頗清楚的。
ComproView 監控軟體
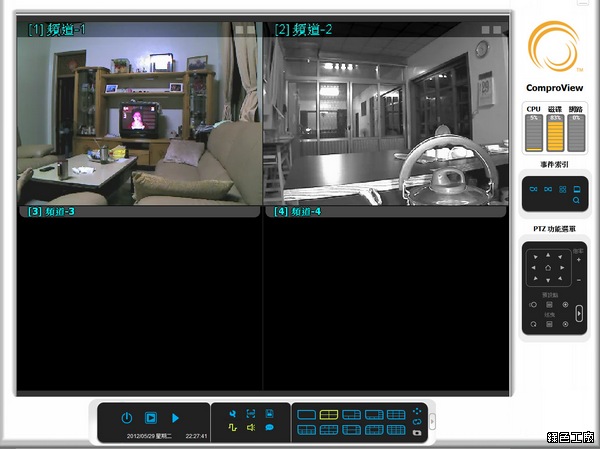
ComproView的監控軟體我覺得比較適合公司行號、社區大樓管理來使用,因為呈現出來的感覺比較像是一個管理中心,適合全方面的環境保全。
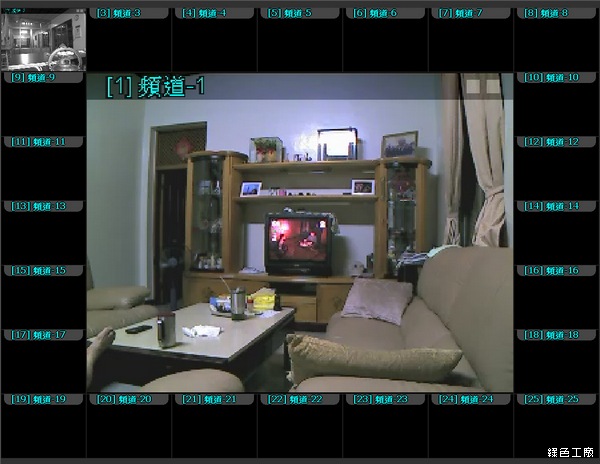
最多最多可以監控多達32個個IP CAM,依照我目前的使用狀況來說,ComproView是比較少用的,通常是直接透過網頁來看,或是透過seedonk的服務。

監控面板也有很多的好處,操作設定也比較直覺,而且也能遠端設定攝影機。
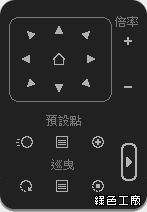
控制上也有一定的方便性,不過我個人是比較喜歡網頁畫面的監控,點選畫面就可以轉動鏡頭。
Seedonk Web、Messenger、App應用
1. seedonk 網頁監控
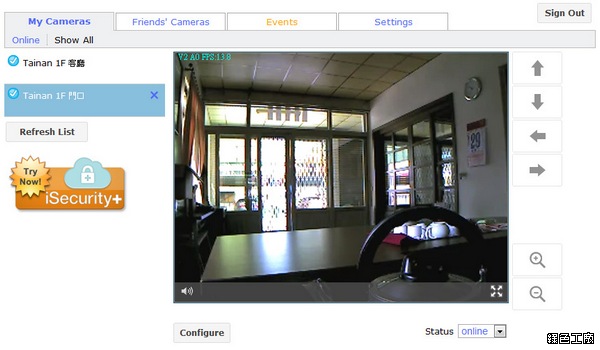
在前面安裝時已經設定過Seedonk,這是搭配COMPRO產品很方便的遠端操控工具,最簡單的方式可以從Web查看自己的攝影機,或是查看朋友所分享的攝影機,而且也能進行遠端的操控,包含了左右搖頭、上下抬頭,也能將畫面進行放大縮小。只要家裡的攝影機能維持連上線的狀態、網路連線能力正常、DNS查詢能力正確,從遠端操作與監控應該就不會有問題。
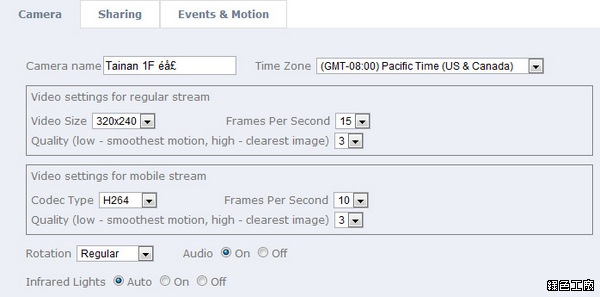
透過seedonk能進行遠端的簡易設定,可以調整一般查看與手機查看的串流品質等等。
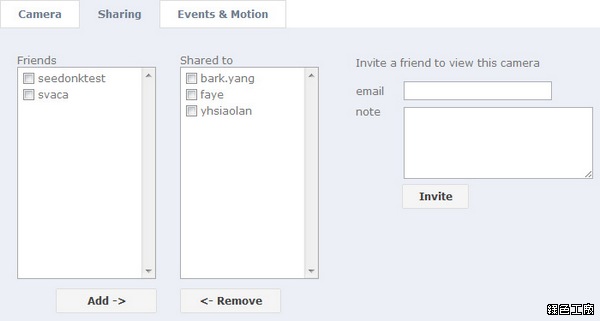
而使用seedonk有一個很棒的好處,可以將攝影機畫面分享給朋友使用,朋友們也可以從seedonk查看到你的攝影畫面,這個實用功能也是我當初沒有料想到的,雖然說IP540W Plus也有內建使用者管理,也有純監控的權限,但是實際使用還是seedonk比較方便。像這次的應用當中,我就把攝影機分享給老婆,以及老婆的哥哥姐姐,讓他們也可以從遠端直接查看,方便很多!
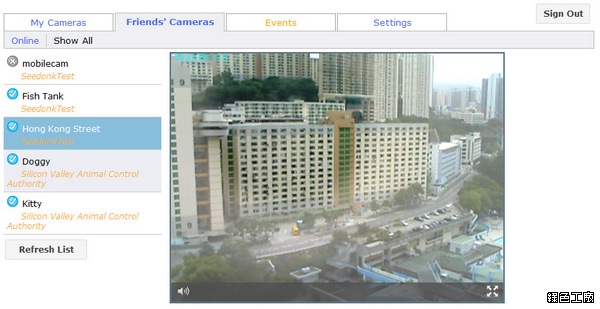
若是分享給朋友的攝影機,朋友就可以從Friend's Cameras當中看到你的攝影機,而seedonk原本就有幾個範例的攝影機可以查看,像上圖就是看到香港的畫面,不錯吧!
2. Seedonk Messenger 即時通訊
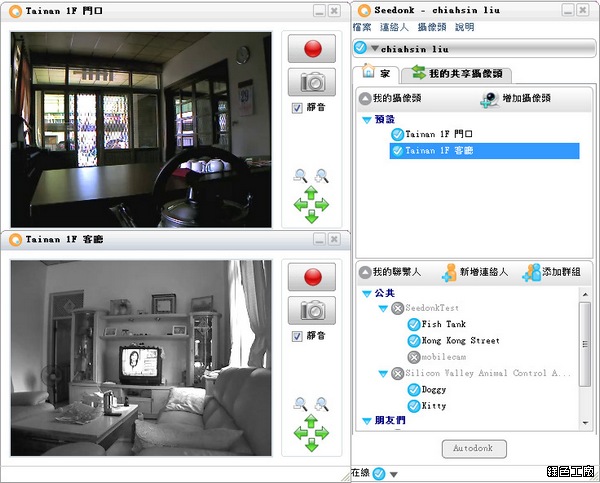
只要有註冊seedonk的帳號,就可以下載seedonk的通訊軟體,可以看到自己的攝影機鏡頭,也能看到朋友所分享的鏡頭,點兩下就可以跳出監控的視窗查看,也提供了畫面擷圖與錄影功能,使用介面我覺得比COMPRO本身提供的還好看^^。除了監控之外,若是有朋友在線上也可以當成即時通聊天,而且攝影機列表上會顯示是否有其他人在查看。
3. Seedonk iPhone App

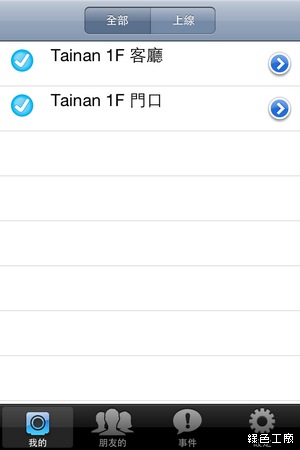
手機查看應該是我最常使用的方式,登錄帳號之後可以看到攝影機列表,點選攝影機之後就會開始進行連線。
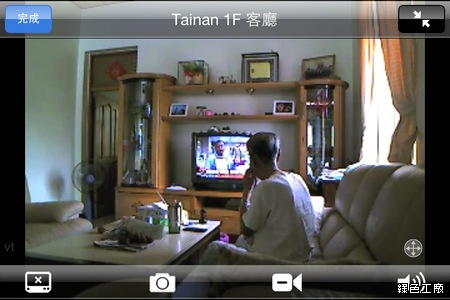
以我自己的網路環境來說,從四樓的網路穿透到一樓已經很弱了,不過當我在外使用3G查看seedonk也不會有緩慢的狀況,連聲音傳輸都很順暢,所以目前的搭配使用算是很滿意的狀態。
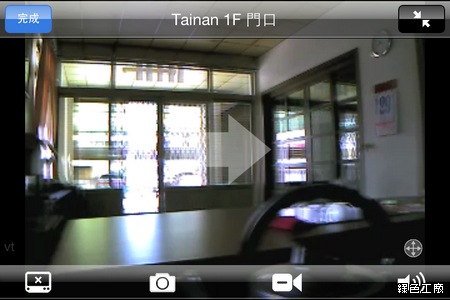
透過手機也能移動攝影機的畫面,操作的方式就是直接用劃的,使用上很直覺,不過我覺得移動畫面的反應較慢,我常常移動就移過頭了XD,不過後來搭配了預設位置的設定,就算移動的反應就慢,最後也會自己回到預設位置!
COMPRO IP540W

最後再來補充個一點,文章內有提到Plus的款式強化了指向性天線的無線網卡,而一般的版本是使用較短的無線網卡,功能上並沒有不同,但是多一個Plus的網卡價錢多了三四千元,因此單IP540W或許是比較經濟型的選擇。

我之前建設【電力線網路】就是在連接這兩台攝影機,兩台攝影機都與我的無線AP距離很近,都在同一層樓的空間之內,所搭配的無線網路卡都使用得很順暢,所以到底要哪一款網卡還是得看自己的環境囉!

總結
以上分享了COMPRO IP540W Plus開箱與使用,希望大家可以對IP CAM有更多的了解,我想應該還有很多種的應用方式,就看大家是否有這樣子的需求,若是搭配上告警的機制,又可以達到保全層面的使用。若是你對這款攝影機也感到興趣,或是有什麼好奇與疑慮,也歡迎提出來一起討論唷!







