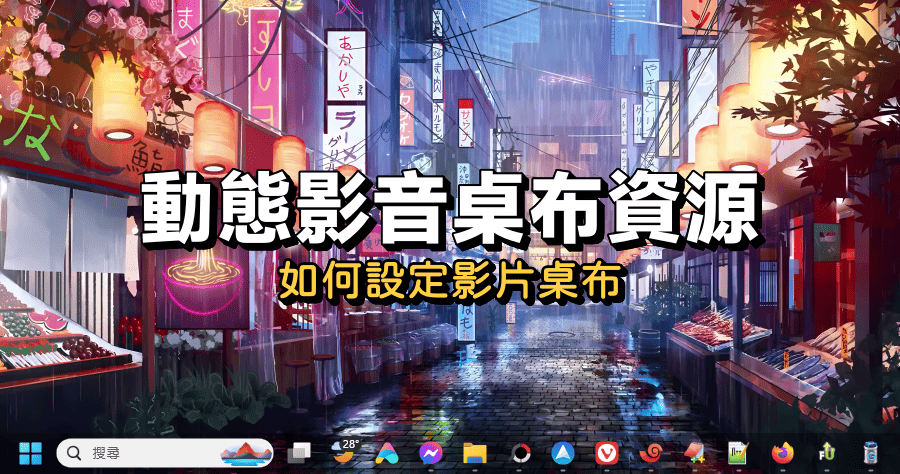
大多人的桌布大多都是靜態圖片,那麼要不要事是看動態影音桌布呢?最近意外瀏覽到 WallpaperWaifu 動態影音桌布的資源,一個不小心就把 150 幾頁的影桌布全部瀏覽過一次,因為有自己喜歡的桌布,那就不妨來試試看,也替大家寫了 WallpaperWaifu 的介紹,以及 Windows 如何設定影音桌布的教學,大家不妨跟著操作看看,來設定一個讓人眼睛一亮的動態桌布吧!
WallpaperWaifu 影音動態桌布:https://wallpaperwaifu.com
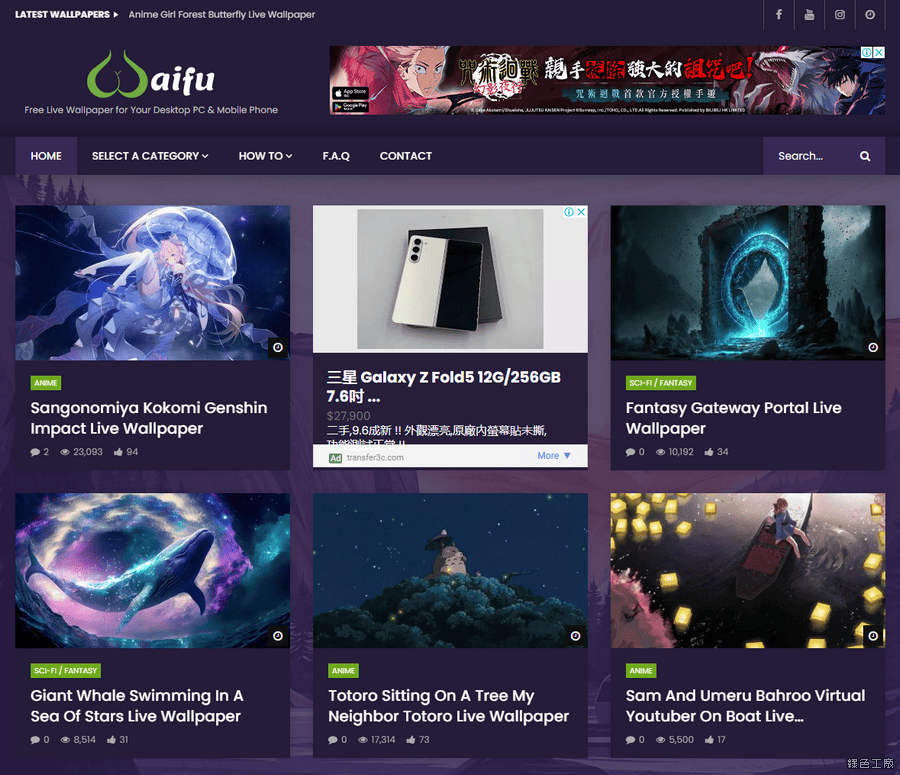
△ 進入 WallpaperWaifu 首頁之後,就是所有動態影音桌布的列表,也可以透過上方選單從不同分類進去瀏覽。

△ 點入喜歡的項目之後就可以開始播放影片,假裝一下在桌布上呈現的效果。
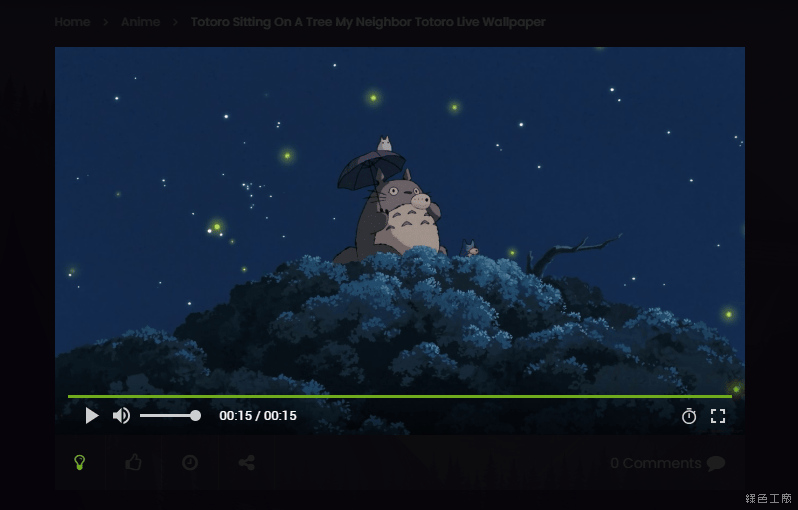
△ 撥放器左下角燈號可以將背景改成黑色,體驗不同的視覺效果。
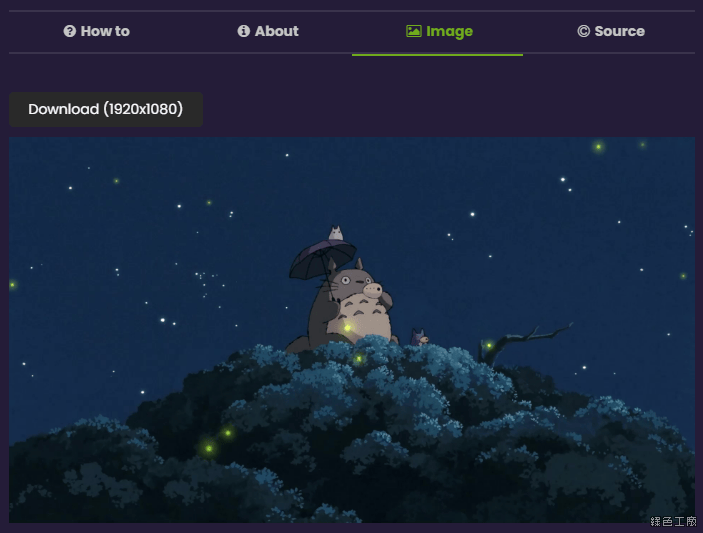
△ 往下瀏覽也可以在 Image 的部分下載到靜態的圖片桌布。
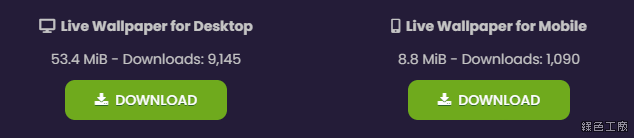
△ 再往下瀏覽就可以看到兩個綠色的 Download 下載按鈕,左邊是下載電腦用的桌布影片,右邊是下載手機用的桌布影片(本篇文章不會介紹手機的使用)。
VideoPaper 使用介紹
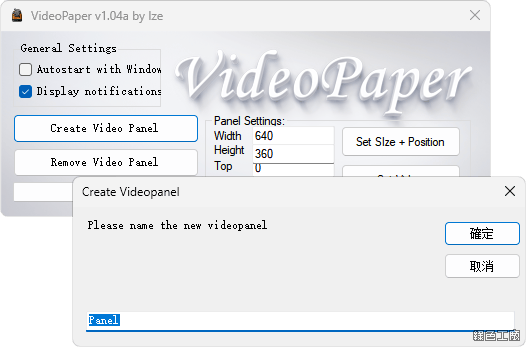
△ 第一款要介紹的影音桌布工具 VideoPaper(後繼軟體是有名的 Lively Wallpaper)是免費的,也是 WallpaperWaifu 桌布網站所推薦的工具,可以直接免安裝使用。開啟 VideoPaper 會常駐在系統列,點選右鍵 Settings 進入設定畫面,首先 Create Video Panel 建立一個桌布圖層。
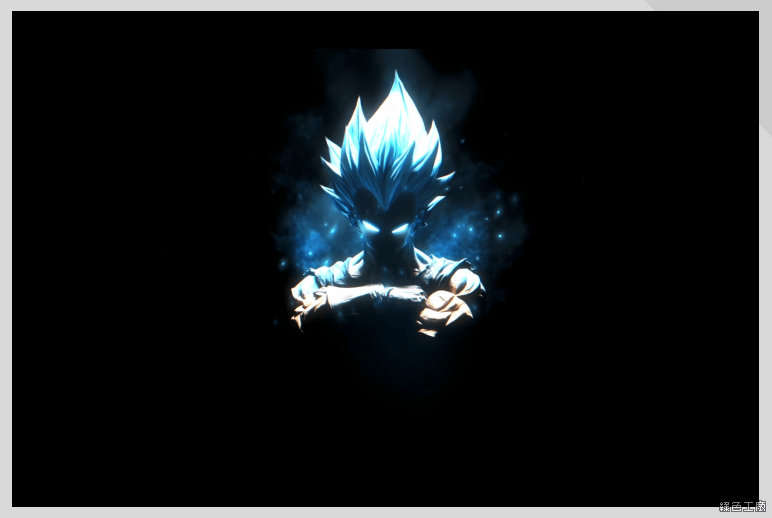
△ 之後點選 Set Video 來選擇要使用的桌布影片,選取之後馬上會出現桌面上。預設的 Video Panel 大小只有 640x360,所以只會在桌面上出現一小塊。
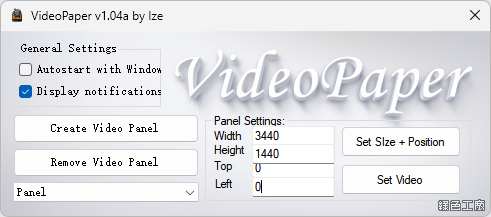
△ 所以接下來要調整圖層的大小,就依照大家自己的螢幕解析度來調整,譬如我的是 3440x1440,開始的點是螢幕的左上角,所以 Top 和 Left 都填選 0 即可,接著選 Set Size + Position 就可以看到全螢幕的狀態囉!
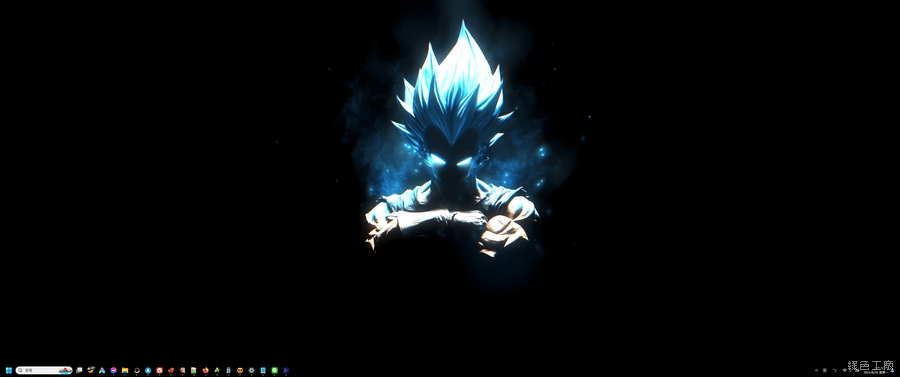
△ 會動的桌布真的很帥啊~若是配上自己喜愛的影片,更有一種感動的感覺。

△ 不過陽春的 VideoPaper 有個問題,就是如果影片長寬比例和螢幕解析度不同,兩旁就會出現大大黑色海帶......這樣就不美啦!!!
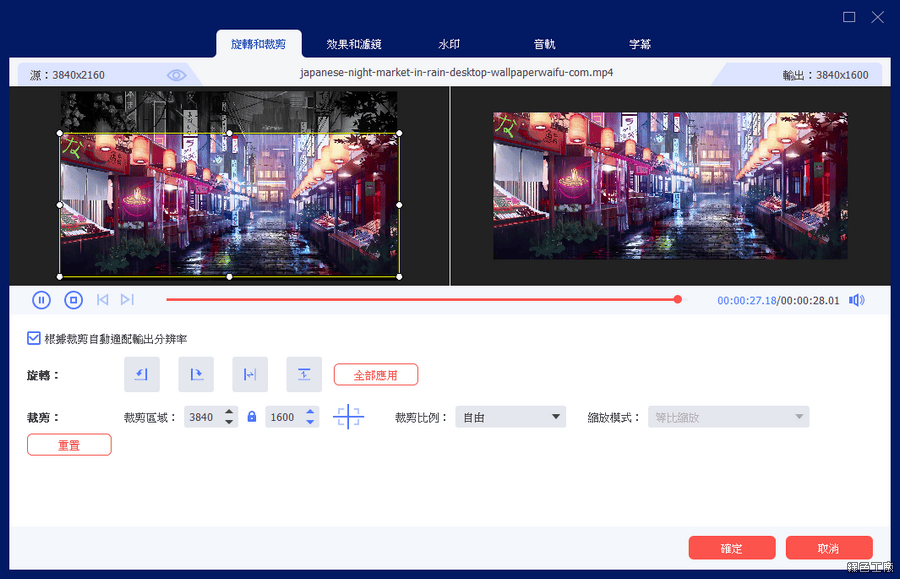
△ 所以若要更符合使用的解析度,可以使用像是 AnyRec Video Converter 的影音工具,裁切影片的範圍,之後額外轉檔存檔。

△ 套用影片長寬比例與解析度比例相同的影片,全螢幕的效果就會好非常多囉!
VideoPaper 下載:
VideoPaper 1.04a.7z(GOOGLE下載)
VideoPaper 1.04a.7z(1DRV下載)
VideoPaper 1.04a.7z(MEDIAFIRE下載)
VideoPaper 1.04a.7z(RAPIDGATOR下載)
VideoPaper 1.04a.7z(MEGA下載)
檔案大小:234 KB
CTM 工具介紹
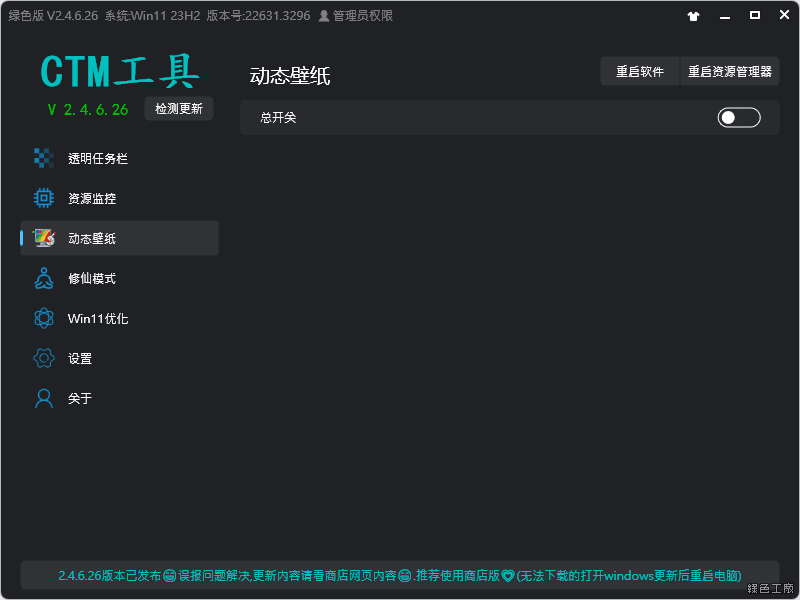
△ 第二款像大家分享的是 CTM 工具,當初介紹這款工具時我比較著墨在透明工具列的功能,其實他也有具備動態桌布的功能,不過大多動態桌布都次 2K 解析度,坦白說用在在解析度更高的螢幕上,會顯得畫質很差,所以當初沒有特別去介紹。
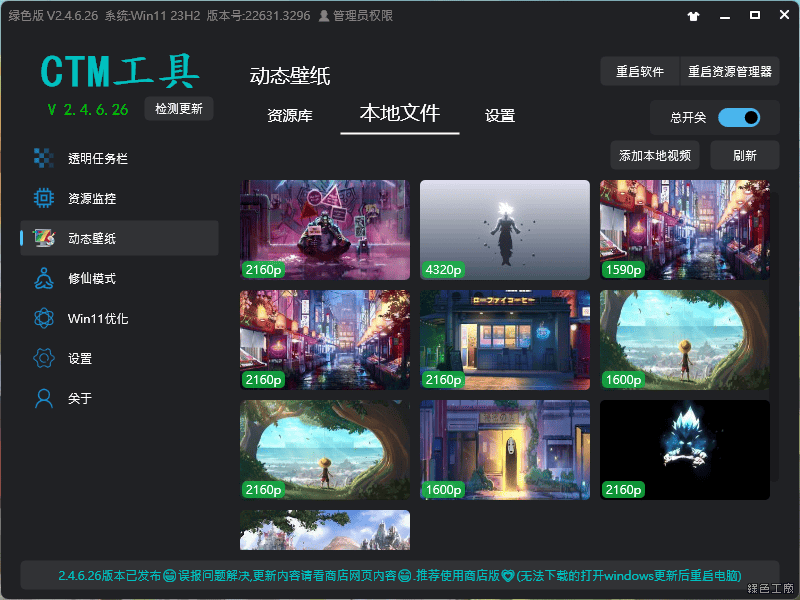
△ 那這次為什會介紹呢?因為現在自己將影片解析度提高不再是難事,可以使用 AI 生產力工具簡單的來提升影片畫質,我把自己喜愛的 2K 桌布影片都轉檔成 4K 解析度,坦白說轉檔還花了不時間呢!使用 CTM 工具套用的影音桌布,就不會有兩邊海帶條的情況發生(寬螢幕的長寬比例造成),不過影片就是取中間那段為主,也是無法調整要設定的範圍。所以若是長寬比例不相符,還是自己裁切一下影片的囉!
CTM 工具下載:CTM 工具 Windows 11/10 全透明工具列,毛玻璃任務欄工具
動態桌布分享
以下是我瀏覽完 WallpaperWaifu 所有桌布後自己下載的,因為的我的螢幕解析度為 3440x1440,我還花了不少時間透過 AI 提升影片解析度,以下所有的預覽圖片的影片,以及提升到 4K 解析的影片都會一併打包分享,讓大家可以更方便取用。不過我分享的動態桌布當然是我自己所喜愛的風格,建議大家還是可以去 WallpaperWaifu 發掘自己喜愛的影音桌布囉!






































動態桌布 2K 畫質:https://www.asuswebstorage.com/navigate/a/#/s/076A187BCA19440D989F7476735BD2954
動態桌布 4K 畫質:https://www.asuswebstorage.com/navigate/a/#/s/4D69B10B180F4D09BAC2BA02795C86444

















