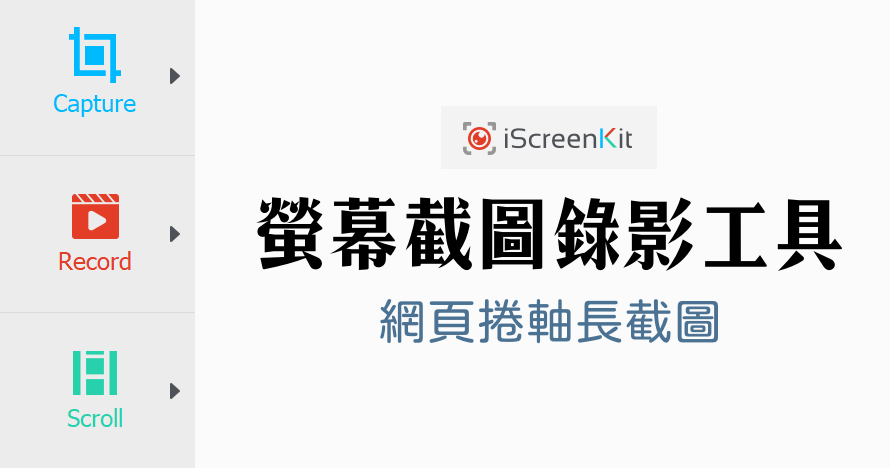
螢幕截圖不就是按下 Print 那麼簡單!那為什麼還有那麼多專門的工具?因為好用的工具必有推薦之處,這次限時免費的 iScreenKit 具備常用的螢幕截圖功能之外,也具備有螢幕錄影功能,而且面對有捲軸的視窗或是網頁,也有長截圖的功能,而且還內建實用的後製實用的編輯功能,還包含包含箭頭、文字、螢光筆、擦除、模糊、馬賽克、局部放大、畫筆、直線、方框、圓框與步驟圖示,若你的工作也有類似截圖後簡易編輯的作業,那麼這款工具或許會很不錯,推薦大家收藏起來使用看看囉!
限時免費:https://www.iscreenkit.com/giveaway/tickcoupon
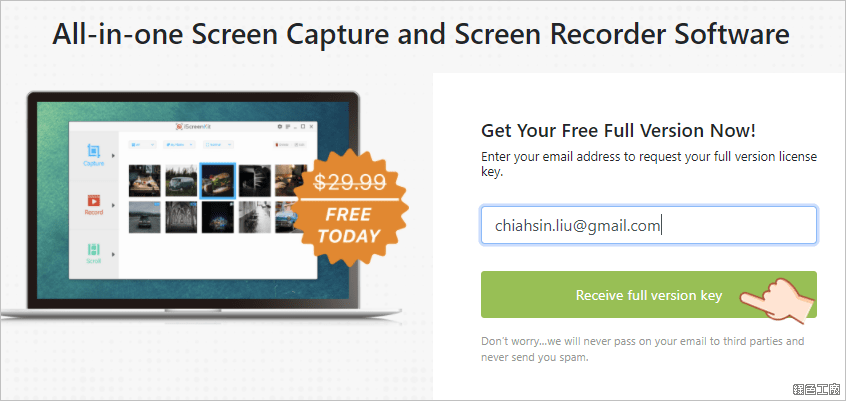
△ 進入活動頁面之後輸入自己的信箱,之後點選 Receive full version key 來取得活動序號。
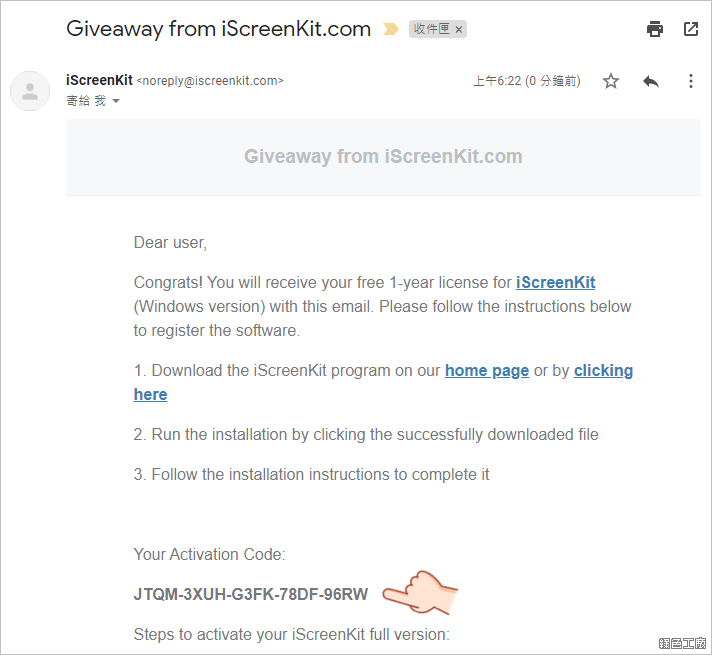
△ 之後去信箱收信,應該就可以取得這次的活動序號,每個人的信箱會搭上不同的序號,這次活動序號大家就自己去取得囉!!!iScreenKit 免安裝版在文末替大家打包好了,可以直接在文末下載。
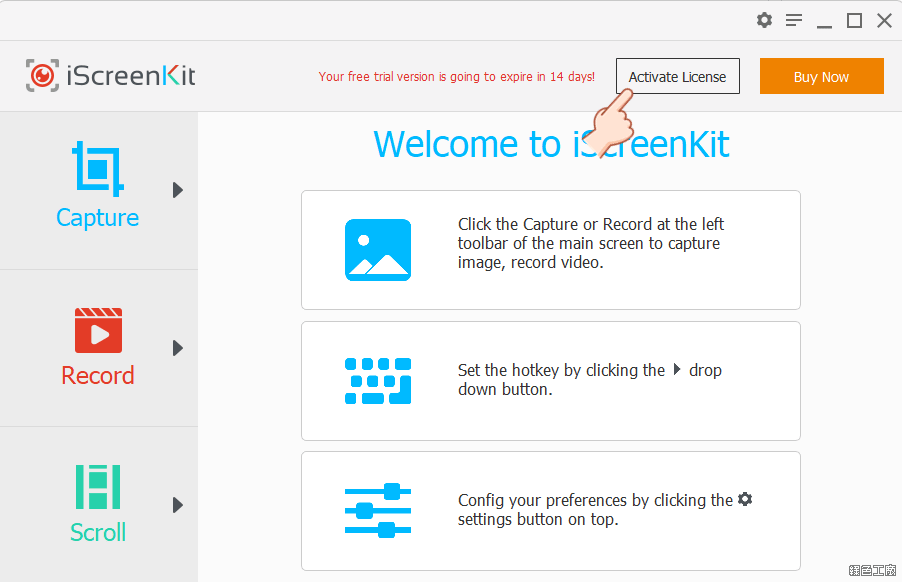
△ 開啟 iScreenKit 軟體之後,點選 Activate License 來啟用軟體。
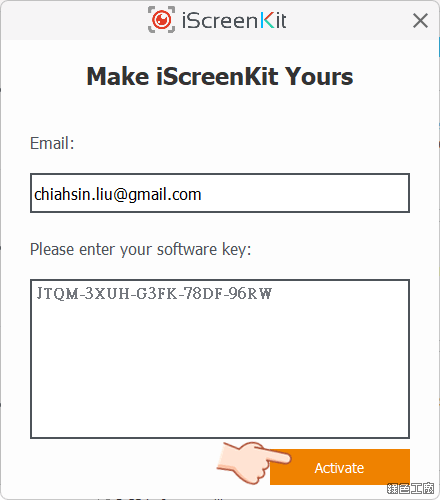
△ 將剛剛使用的信箱與取得的序號輸入,點選 Activate 啟用。
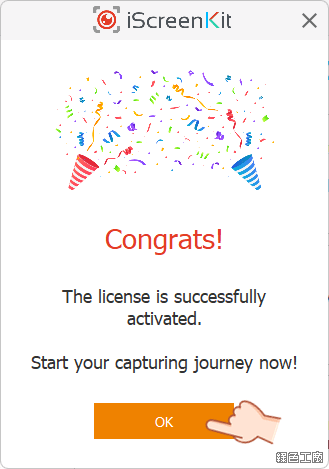
△ 看到以上畫面代表順利啟用成功囉!
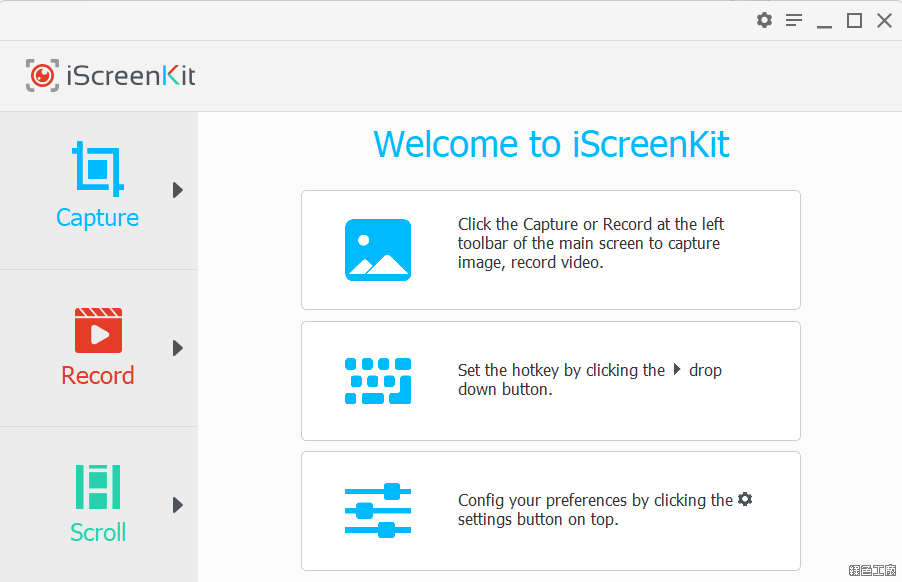
△ iScreenKit 主要有三大功能,包含有螢幕截圖、螢幕錄影與長截圖功能。
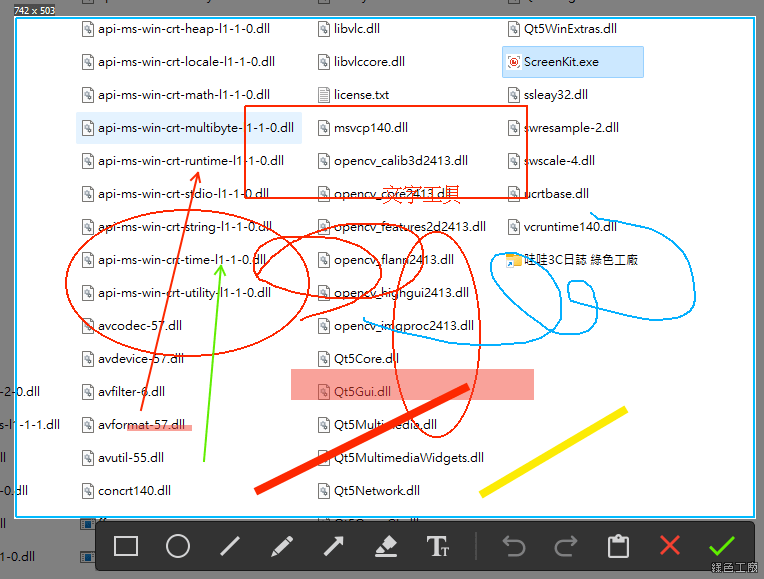
△ 簡易的截圖在框選範圍之後,下方有簡易的後製工具,可以加入方框、圓框、線條、筆畫、箭頭、螢光筆與文字,不過在這裡的操作是無法更動的,繪製上去的內容都無法移動或是編輯,所以不建議在這個步驟操作,其實截圖後還是有工具可以後製,可以看下一個步驟。
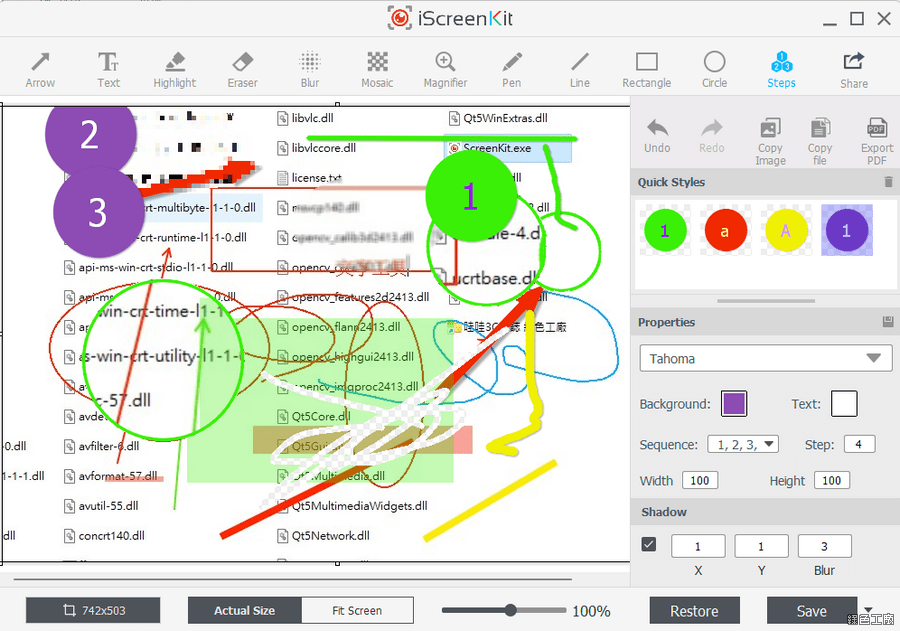
△ 如果要簡易的後製,請在截圖後的步驟執行,包含有箭頭、文字、螢光筆、擦除、模糊、馬賽克、局部放大、畫筆、直線、方框、圓框與步驟圖示,在這裡的項目都可以移動或是編輯,像是簡易的繪圖工具那樣,完成之後存檔即可。
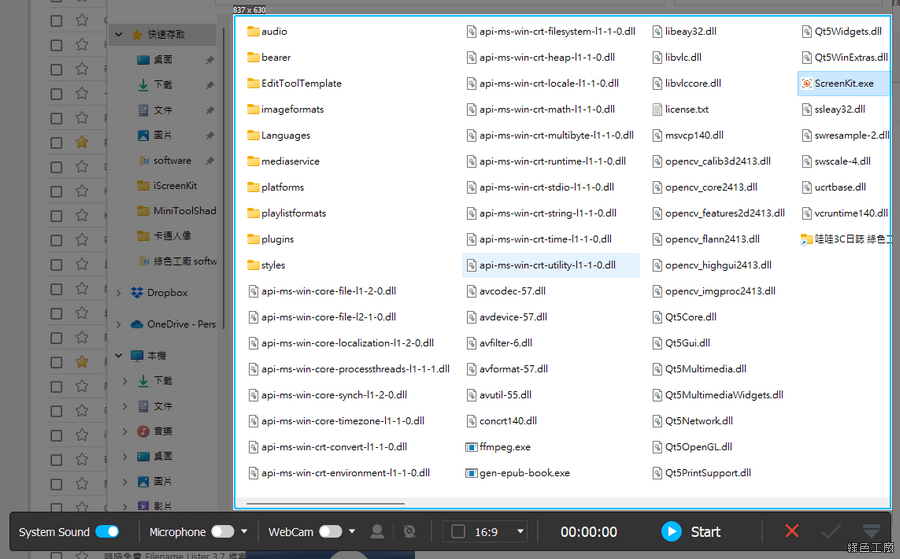
△ 螢幕錄影功能可以設定要使用系統的聲音或是麥克風,也可以加入 WebCam 的影像等等,這個就交給大家實際去體驗看看囉!
https://www.iscreenkit.com
免安裝版:
iScreenKit 1.3.1.7z(GOOGLE下載)
iScreenKit 1.3.1.7z(1DRV下載)
iScreenKit 1.3.1.7z(RAPIDGATOR下載)
iScreenKit 1.3.1.7z(MEGA下載)
檔案大小:24.17 MB











