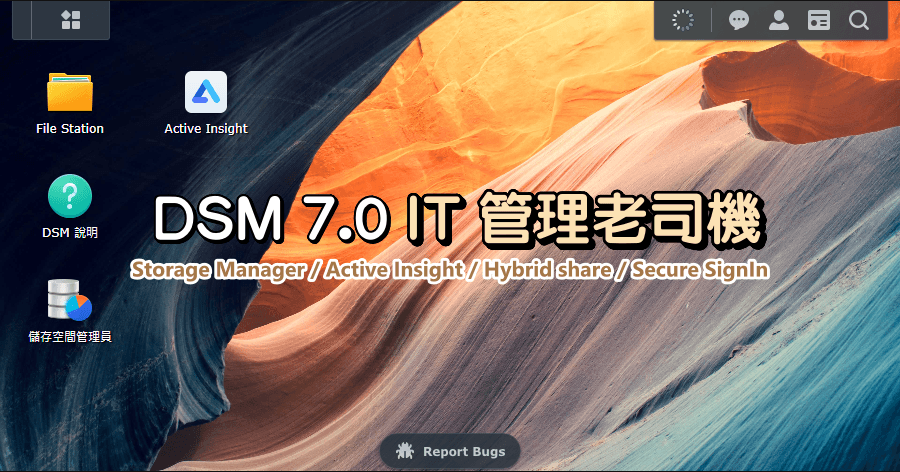
Synology 一直都是我選用的 NAS 品牌,我目前有在使用的 NAS 就有 6 台之多,到底那麼多台 NAS 該如何管理?在 DSM 7.0 有了非常好的解決方案,本篇文章將會與大家分享免費好用的 Active Insight 分析效能系統,對 IT 網管人員來說是非常實用的工具。進化版的 Storage Manager 儲存空間管理員,讓更換硬碟更明確,儲存空間分析功能也更好用;此外還有透過 Synology C2 整合本地及雲端儲存空間 Hybrid share 的使用,以及更安全的 Synology Secure SignIn 讓登入使用更加有保障,本篇文章將帶大家來看看囉!如果針對 DSM 7.0 照片管理功能有興趣,可以轉台到:Google 訓練完 AI 就過河拆橋?用 NAS 代替 Google 相簿,盤點私有雲 9 大優勢
Storage Manager 的全新 UI 如何改善您的管理經驗?
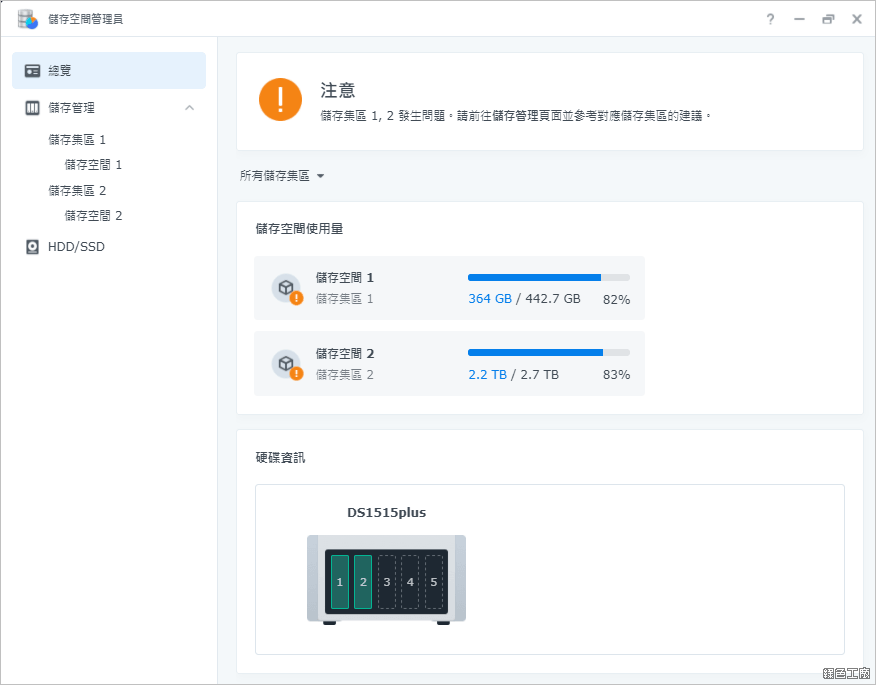
Storage Manager 儲存空間管理員是打造 NAS 最初的工作,因為要建立磁碟陣列來保護資料,基本上這個初次設定完成之後,大多都是維護的工作。新版的儲存空間管理員新增了圖形化的硬碟資訊,可以馬上知道機身的樣貌,有安裝幾顆硬碟,硬碟的順序等等,像上圖我這台 NAS 只有安裝兩顆硬碟,就會以綠色的硬碟來顯示。
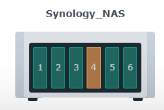
萬一今天有硬碟發生問題,硬碟會顯示為橘色,也會幫你標出問題硬碟的位置,這樣替換硬碟更不容易出錯,說真的我以前真的有拔錯硬碟的經驗,升級 DSM 7.0 之後應該就不會再發生拔錯硬碟的狀態了!
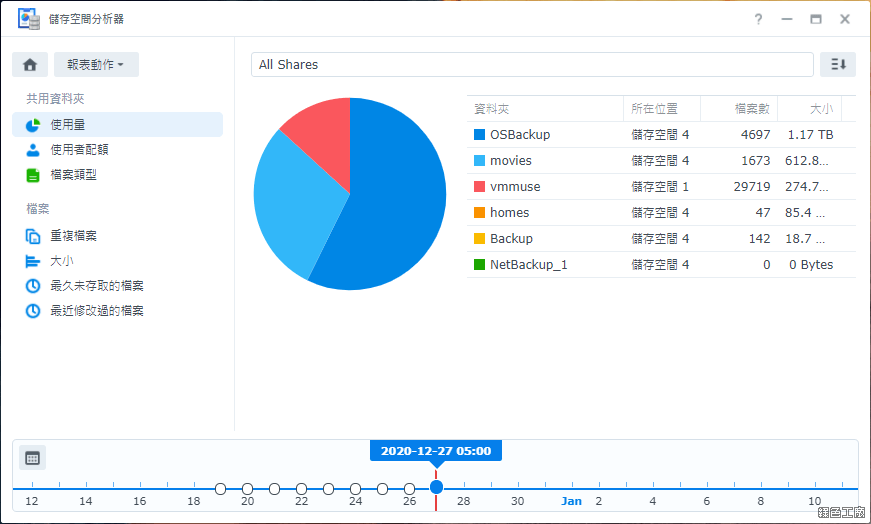
儲存空間的都放了哪些檔案?哪個空間佔據了大多容量,若這是在電腦上有很多空間分析的工具,在 Synology NAS 上就得依靠儲存空間分析器,以前我每一台 NAS 都有安裝這個套件,透過每日的報告來追蹤硬碟容量的使用,新版本的儲存空間分析器也更方便了,打開報告之後,可以馬上知道是哪個共用資料夾使用了較多的空間。
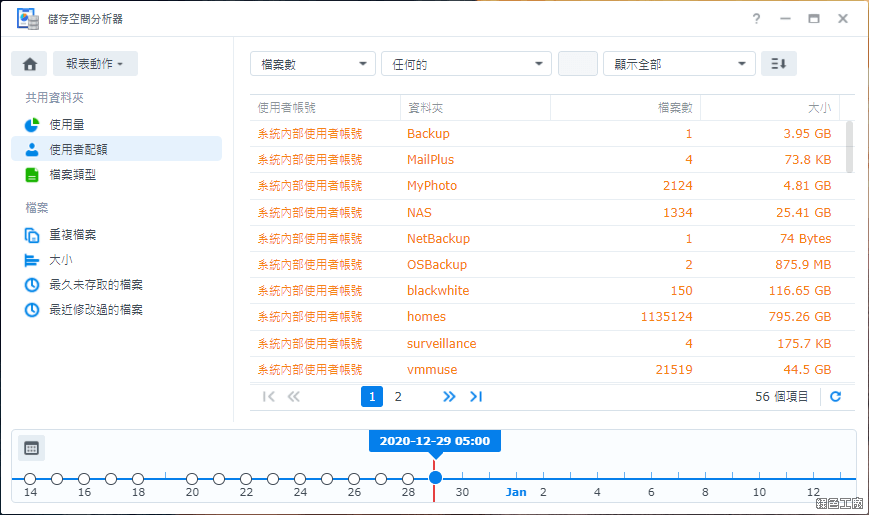
也能依照使用者配額來查看,依照檔案數量也是不同的分析方式,若要進行空間清理的話,都可以很方便的交叉比對。
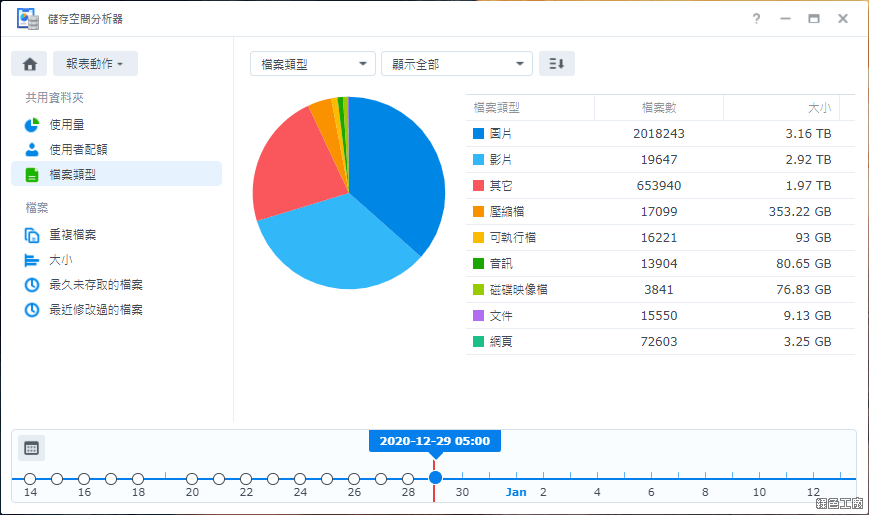
在 Btrfs 儲存空間內,也可以很快地分析出各種檔案類型佔據的空間,像我的 NAS 裡面照片跟影片居多,當然每一台 NAS 所分配的工作不同,儲存空間分析出來的樣貌也會不同,當 NAS 使用一段時間之後,IT 管理人員真的需要好好地看一看,對 NAS 裡面的檔案類型才會更加了解唷!
Active Insight 的集中監控跟主動偵測如何優化您的管理體驗?
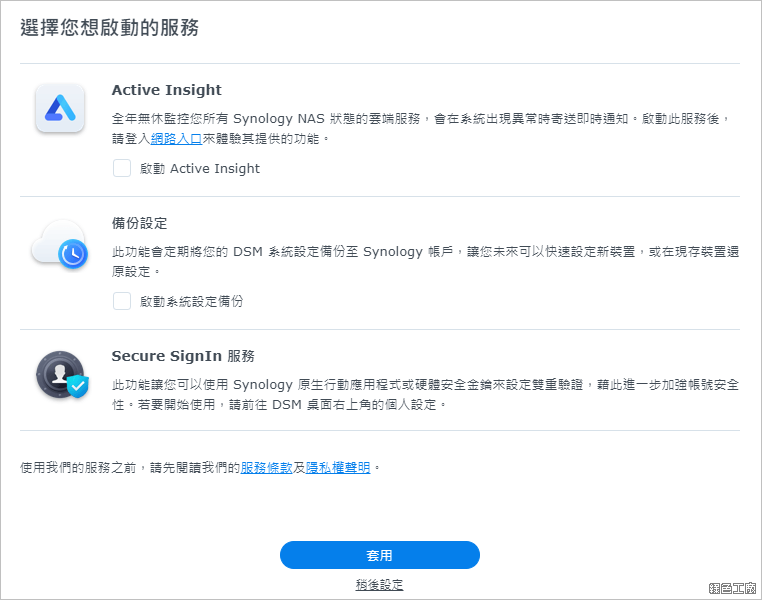
DSM 7.0 升級完成之後會有推薦啟動的服務,Active Insight 絕對是推薦大家要啟用的,不管你所管理的 Synology NAS 是一台、兩台還是更多台,Active Insight 的集中化監控會讓 IT 管理人員省下許多的力氣,就像一般管理大量主機的情況類似,若有個集中的監控平台,那麼不就方便許多了嗎?Active Insight 的存在真的很棒,再也不用每台 NAS 都登入了!
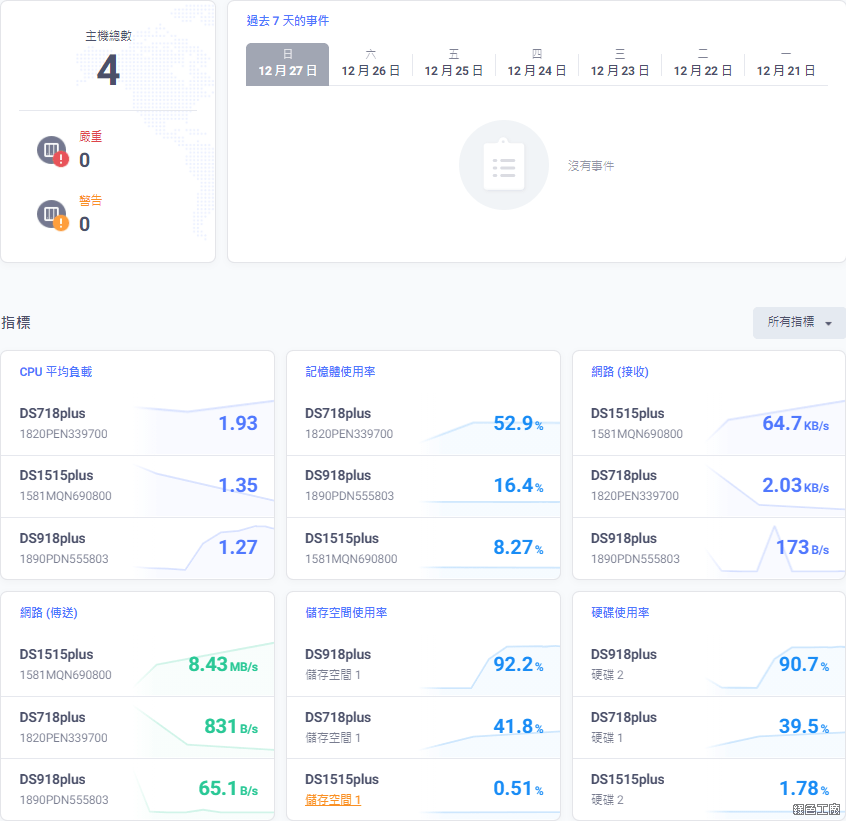
以往使用 DSM 的時候,大家應該也會很習慣在右下角的小工具可以查看即時的系統狀態,現在這些資訊可以透過 Active Insight 來整合,Active Insight(https://insight.synology.com/)登入之後,總覽頁面就可以看到你所有擁有的 NAS 現況,可以開啟指標有 CPU 負載、CPU 使用率、記憶體、網路流量、NFS 讀取寫入 IOPS 與延遲、LUN 讀取寫入 IOPS 與使用量、儲存空間、SSD 快取與硬碟等等。
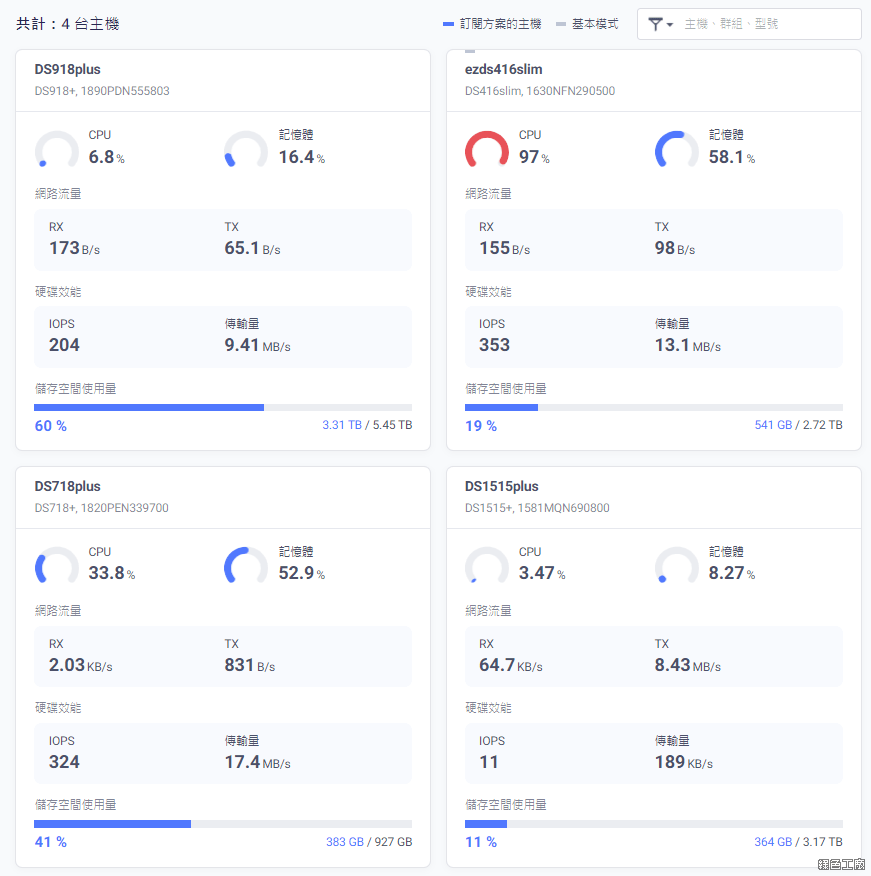
也可以依照主機來分別查看,可以很清楚的知道 CPU、與記憶體的使用率,目前網路傳輸速度與硬碟效能,以及儲存空間的使用量。
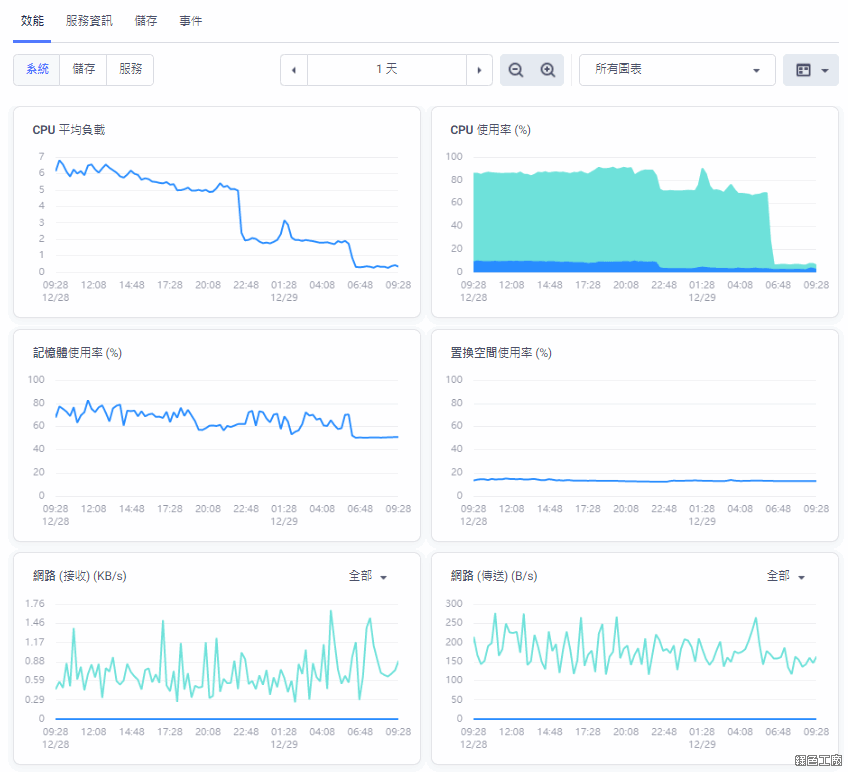
點進去 NAS 主機之後,可以更深入的查看歷史圖表,時間軸能調整、六小時、一天、一週、一個月、六個月與一整年,有可以自己設定觀察的區間,對管理者來說,長期觀察使用率之後,就會知道什麼時間系統比較忙碌或悠閒,可以減輕忙碌時段的作業分配到系統閒置的時間。
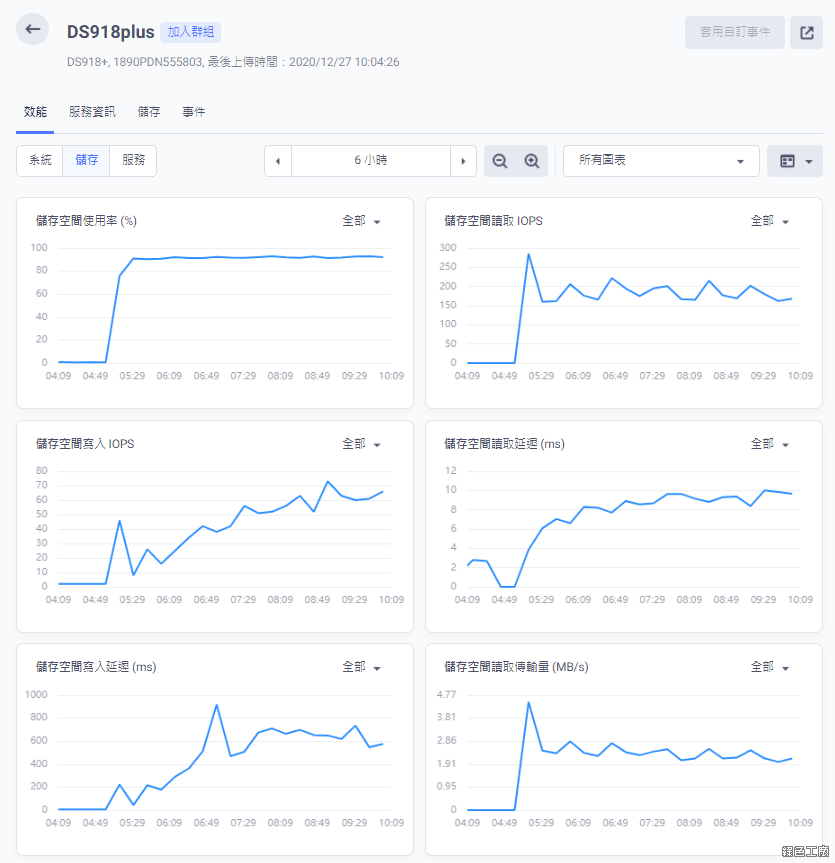
也能查看儲存空間的使用狀態,包含有讀取寫入速度、儲存空間傳輸量、SSD 快取等等,這些資訊對 IT 管理人員來說都有很大幫助。
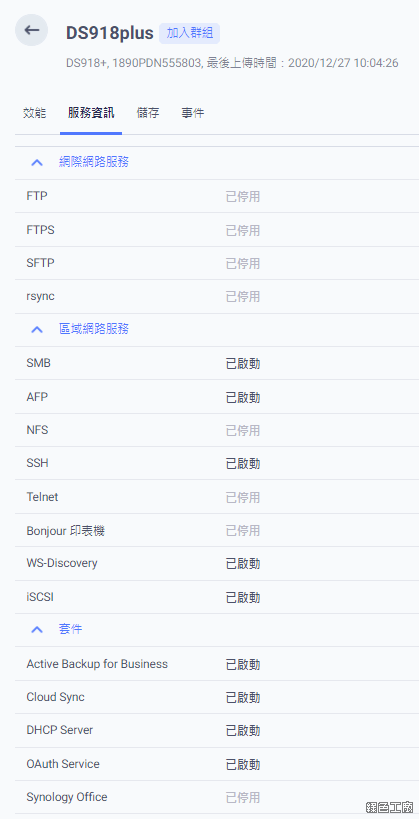
從 Active Insight 集中去看每台 NAS 的服務啟動狀態。
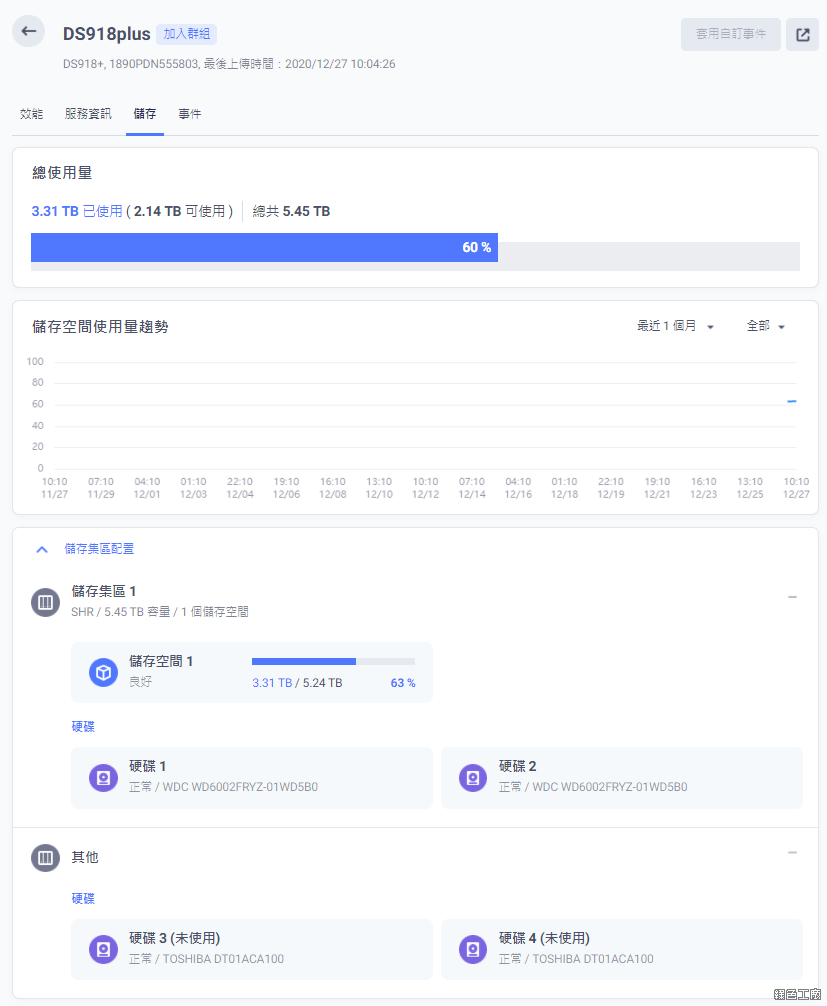
查看儲存空間用量,可以觀察儲存空間的用量趨勢。
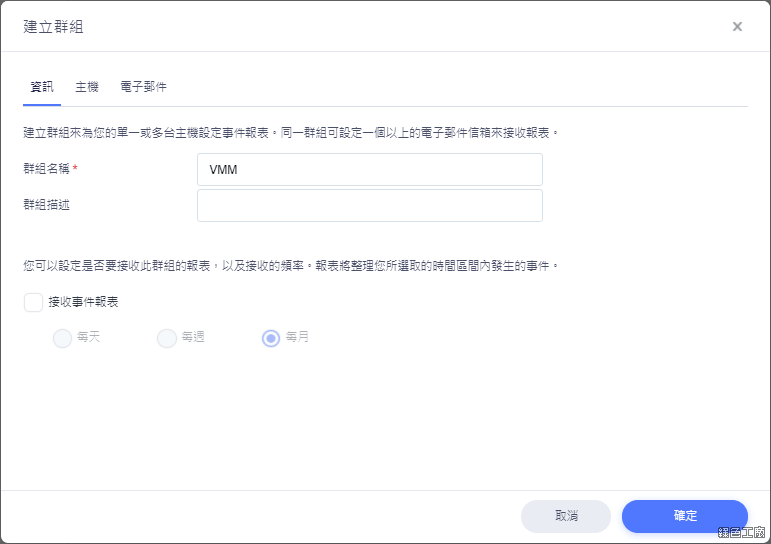
Active Insight 內建有群組功能,當你管理的主機到達一定數量,群組功能就很方便唷!譬如我有在使用 VMM 的服務,但是不是每台都有跑 VMM,那麼我就來建立一個 VMM 的群組。
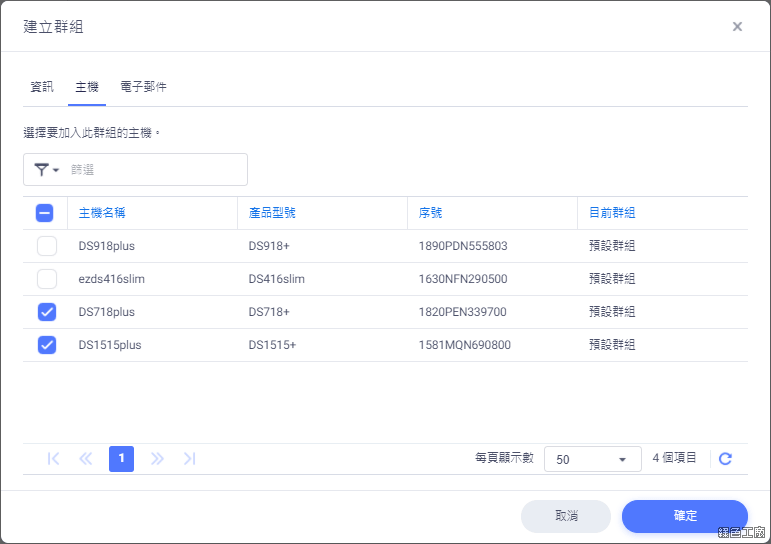
然後將有跑 VMM 服務的主機勾選加入之後確定。
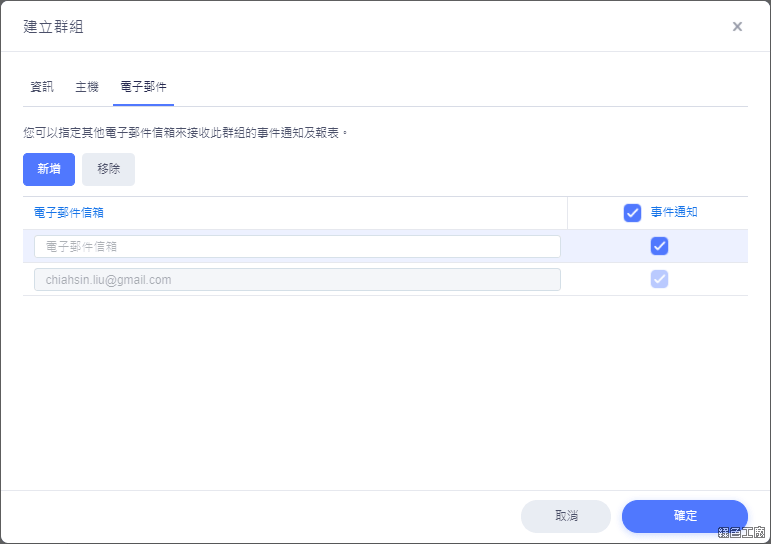
可以設定電子郵件來接收群組的事件通知與報表。
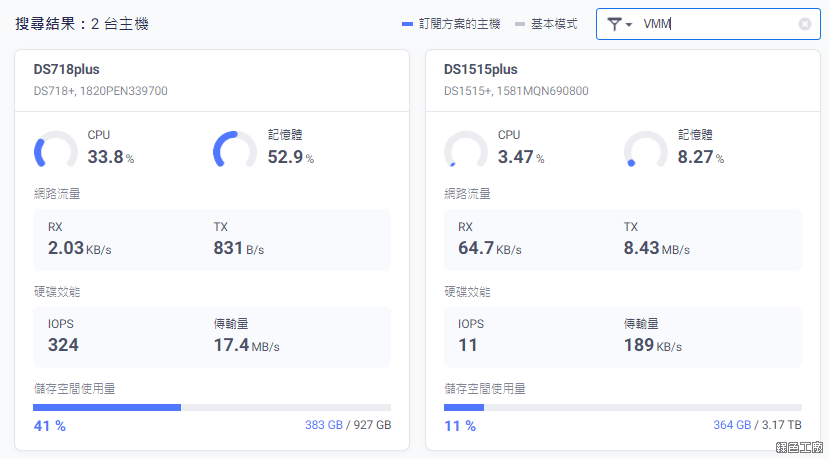
之後回到總覽頁面就可以透過右上角的篩選功能,快速的查看不同群組的主機狀態等等,這在管理上都是加分的功能唷!
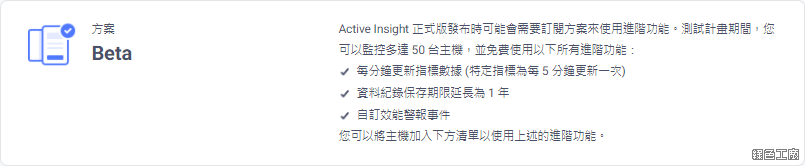
目前 Active Insight 是 Beta 的方案,未來正式版發布時才能使用進階功能,所以可以趁現在好好的免費體驗一下。進階功能包含有每分鐘更新指標數據、資料記錄保存期限延長為一年與自訂效能警報事件。
NAS 間的共有雲端 Hybrid Share 檔案共享
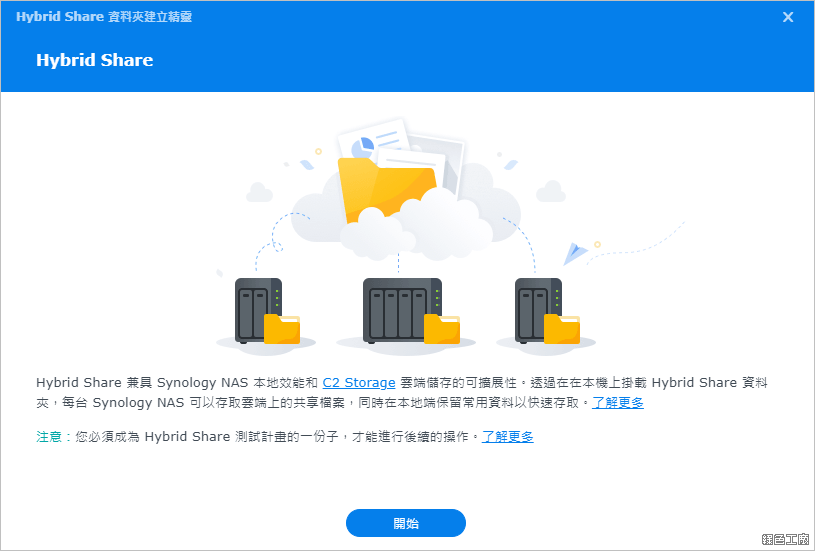
之前曾經與大家分享過 Synology 的雲端備份方案(Synology DS718+ 開箱實測 Synology C2 雲端備份,檔案備份有哪幾種?),很多人會透過 NAS 來保護資料,但是不代表擁有 NAS 就萬無一失,譬如說只有一台 NAS 遇到了無法復原實體破壞,資料也是等於沒有,所以還是會希望能有異地的第二份資料來保全檔案。而這次要跟大家分享的是 Synology Hybrid Share 雲端方案,簡單來說它就是 NAS 之間的 Dropbox 或是 Google Drive!
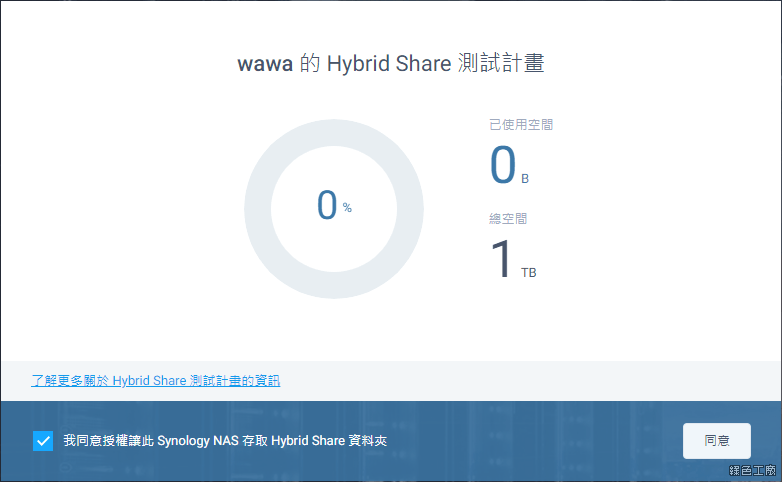
Synology C2 的雲端空間除了拿來再次備份檔案之外,Hybrid Share 可以讓你非常簡單的在多台 NAS 建立共用資料夾,這概念就像是 Dropbox 那樣,有一個資料夾可以讓多台 NAS 互通檔案,這樣一來 NAS 之間的交換檔案不用再自己透過手動同步,非常非常的方便!這次我加入測試計畫有 1TB 的使用空間,必須先在線上授權 Synology NAS 存取 Hybrid Share 資料夾之後就可以開始使用。
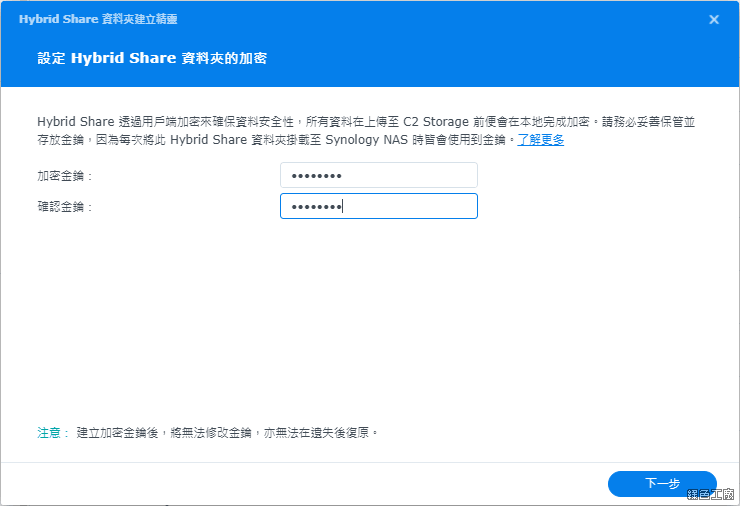
Hybrid Share 自己必須設定一組金鑰,而且這組金鑰是不能改的,所以請確實保管自己金鑰,設定好金鑰之後繼續下一步,同時也會下載金鑰的實體檔案,大家就找個安全的位置放好囉!
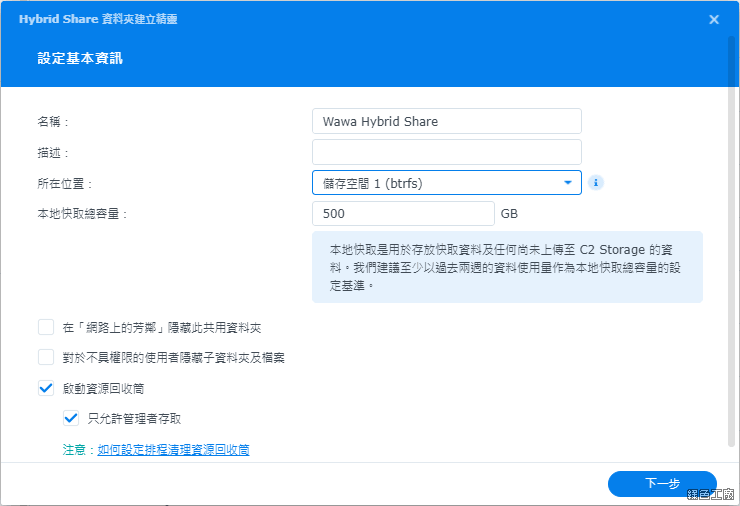
接下來的步驟就像是建立共用資料夾那樣,設定資料夾的名稱、本地的放置位置、快取容量、權限與資源回收桶等等。
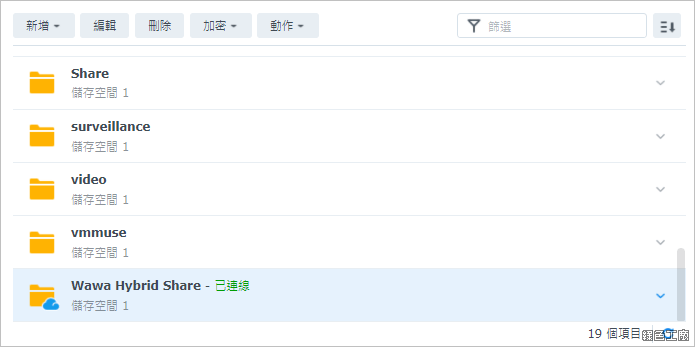
建立完成之後,他就是一個大家所熟悉的共用資料夾,不過多了一個雲端的標記,使用方法就和 NAS 上的共用資料夾一模一樣,算是非常簡易的就可以上手。
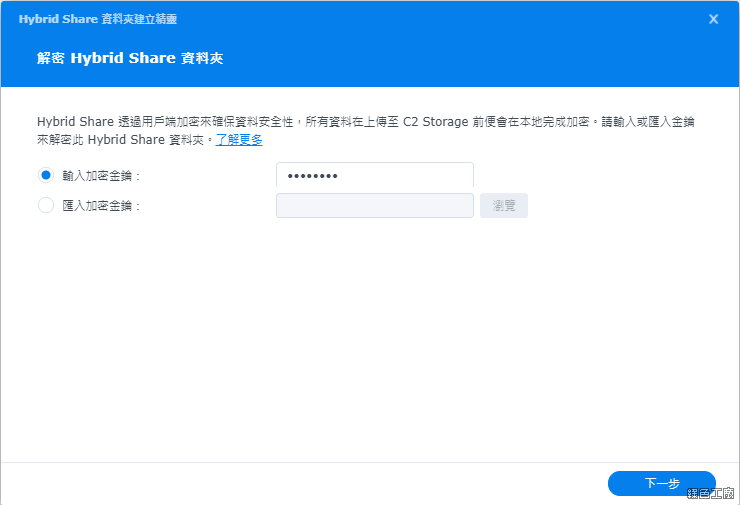
接著~我們可以在另外一台 NAS 也安裝好 Hybrid Share,之後輸入金鑰或是匯入的方式,也可以開始建立共用資料夾,完成之後就可以看到與第一台 NAS 一樣的檔案,雲端同步就是如此快速。
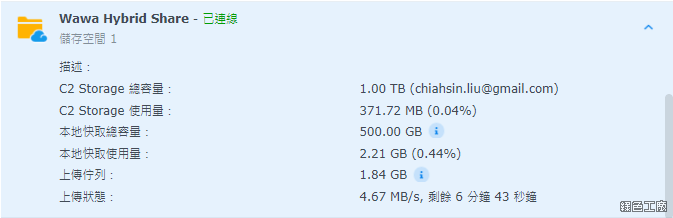
既然可以 Hybrid Share 可以達到 NAS 間的檔案交換,一定有人會問說,那速度如何?我只能說還是取決每台 NAS 的網路速度,譬如說我我在 A NAS 上傳了一個 2GB 的影片檔案,可以從共用資料夾那邊觀察到目前上傳到 C2 的狀態,並不用等到 A NAS 完全上傳,B NAS 就可以看到檔案了,所以檔案交換的速度還是快速的,不過實際下載檔案還是從暫存在 NAS 的為主,因此下載速度也是取決自己建立的網路環境。
Secure SignIn 的登入體驗,如何消除弱密碼並保護您的 DSM 帳戶
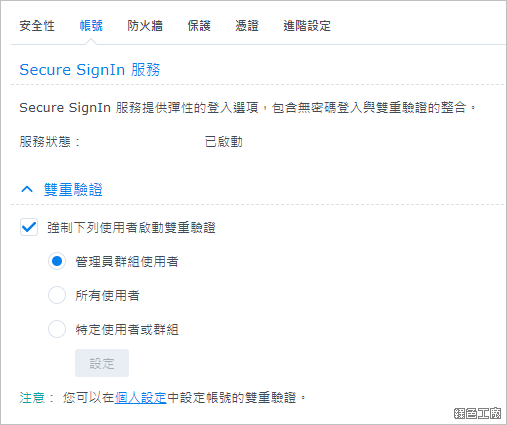
NAS 是大家安心存放檔案的地方,但是也是駭客覬覦勒索檔案的目標,因為你都把重要資料放上面,要勒索當然選最重要的檔案,之前曾分享過:Synology 用戶檔案遭勒索軟體威脅,請立刻強化管理者帳號設定,就是要讓 Synology 當入帳號時也能夠有兩階段的認證,雖然說真的比較麻煩,說實在真的也安心不少,自己努力打造的儲存空間,若檔案被勒索了,可能連哭都哭不出來了!
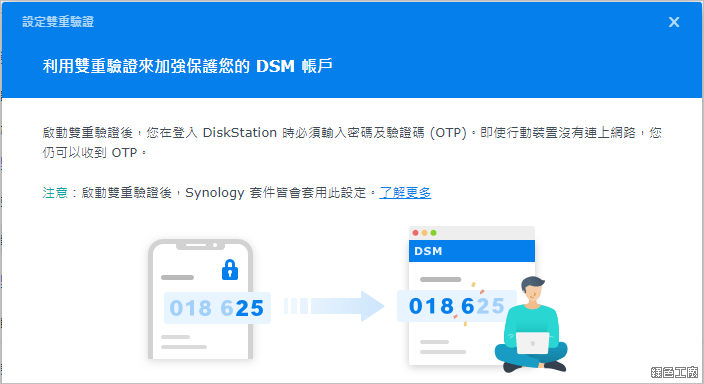
Secure SignIn 的二階段認證,和之前的有什麼差異嗎?簡單來說之前是透過 Google Authenticator 這款 APP 來取得第二階段的密碼,Synology Secure SignIn 現在自己具備有 iOS 與 Android 的 APP 可以使用,等於第二段密碼是在 Synology 自己家的 APP 上,將服務整合得更好。
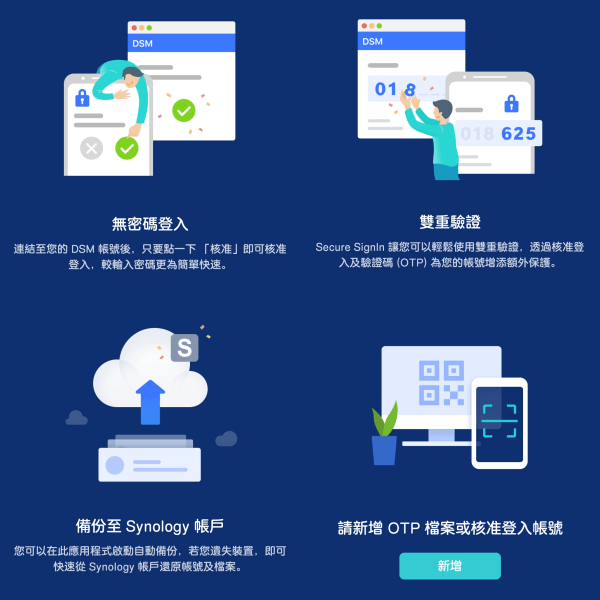
除了雙重驗證的登入之外,也新增了無密碼登入功能,代表手機就是你的鑰匙,只要有手機在就可以登入,不過要使用 Secure SignIn APP 一定要設定螢幕鎖,不然不能給你使用唷!像我通常不鎖螢幕的人,就真的必須配合設定螢幕鎖,這要才能確保真正的安全啊!
以上就是 DSM 7.0 IT 管理部分的新體驗,想要試試看的朋友,也可以自己趕快升級唷!











