
又來開箱啦!到底要多少 NAS 才夠我用?這個謎底日後再跟大家分享我的使用方式,這次和大家分享的是 Synology DS1813+ 的網路儲存伺服器,這台的型號被分類為中小企業使用,最多可以裝載到八顆硬碟,除了可以用更大的空間之外,資料保護上也一點都不馬虎。以全部搭載 4TB 的硬碟來計算,有兩顆硬碟容錯,可使用的空間也多達 24 TB,這麼龐大空間真的能收藏很多資料,收藏藍光的電影都只是小 case 啦!
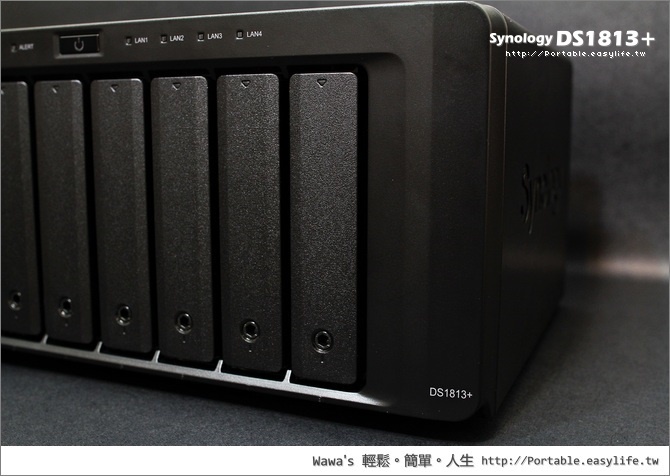
DS1813+ 的體積已經有貨櫃屋的感覺了,而且這一台可以擴充的貨櫃屋,因為支援 DX513 的 e-SATA 擴充外接,最多可以支援到搭載 18 顆硬碟,可以有多少容量你知道嗎?官方的工具都算不出來了!因為已經破表了!可以參考之前線上計算空間的文章:Synology Hybrid RAID 有什麼不一樣?可以更有效的運用空間,線上RAID容量試算馬上算給你看!
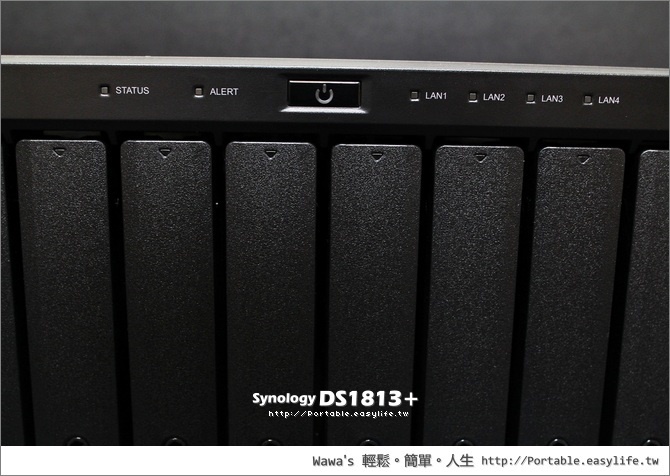
機身上方為狀態、警示燈號與開關,網路燈號多達四個,搭配 Link Aggregation 來使用的話,最多可以提供到 352.39 MB/s 的下載傳輸量,適合多人同時在同一個環境下運用,頻寬保證不打結!有時候時間就是金錢,傳輸太慢是最令人火大的一件事情;此外,當你發現網路傳輸比 USB 3.0 還要快的時候,那又是另一種很爽快的事情!

側面的風格依然是透氣式的網狀 Synology LOGO,當使用年限越久,LOGO 也會越來越清楚,有圖有真相。

機身背面有兩顆 120mm x 120mm 的大風扇,提供硬碟與系統散熱使用。

四個 USB 2.0,左右各一個 eSATA 2 的擴充連接,一共可以接上兩台 DX513,若是全部裝載 4TB 的硬碟來計算,SHR-2 可以提供 64TB 的龐大空間,這真的非常足夠使用了!以我之前待在 IT 的經驗來看,已經可以同時提供多台主機的使用。服務多台主機最大的瓶頸就是網路頻寬,在企業中使用頻寬合併是頗普遍的,四個 Gigabit 的網路連接埠,可以合併出 4.0 Gbps 的頻寬,不敢說用力操他絕對足夠,但是至少比較沒有網路塞車的問題。

背面另一邊為電源輸入,另一組的 eSATA 2 連接埠,此外還有兩個 USB 3.0。
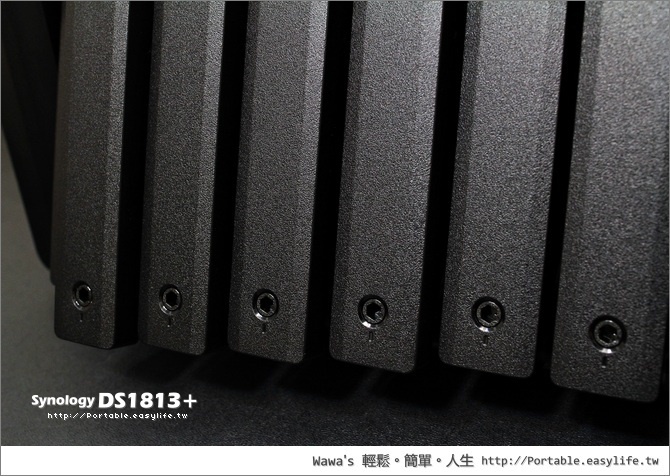
硬碟抽取盒通通彈開來拍照,這畫面應該也只有開箱的時候有機會拍,正式開始運作時最好硬碟都乖乖的。

接著是脫光光時間,讓我們來好好看一看 DS1813+ 的深處吧!主機板似乎在機身左側,外接出來的八個 SATA 連接,當硬碟盒裝上去之後剛好可以對應到,而風扇就緊接著在硬碟後方,冷風來在機身前方與兩側,目前市面的機種都是這樣的設計,溫度其實都不會太熱,硬碟溫度可以透過 DSM 來查看,溫度異常也是在預設的警告之中。

我使用過很多台 Synology 的 NAS,DS1813+ 的抽取盒真是有夠方便,不知道是全系列都改成這款的?還是這機種才有這麼方便的設計?安裝硬碟通通免螺絲,我喜歡這種懶人法啦!避免我老是找不到家裡螺絲起子放哪裡去了!

抽取盒與硬碟螺絲孔連接處有防震的橡膠,這項設計一直都存在,也是我很推薦的細節之一。

這款抽取盒是無螺絲的設計,抽取盒兩側各有一條可以拔起來的邊條,在頂部有 PULL 的提示,用力拉起來就是了。

這邊條內側剛好突起的柱子可以穿過硬碟的螺絲孔,安裝硬碟時透過這樣的方式來固定。

安裝一顆硬碟不用三十秒,用過之後真的會愛上這樣方便的設計,雖然說這不是主要的產品價值,但是小地方的使用便利性也很重要。

抽取盒上鎖!你家的 NAS 鑰匙拿到我家也可以用,基本上只是一個固定的作用,避免有人就是手癢,突然將硬碟抽起也是有可能造成資料毀損。
單條網路速度測試
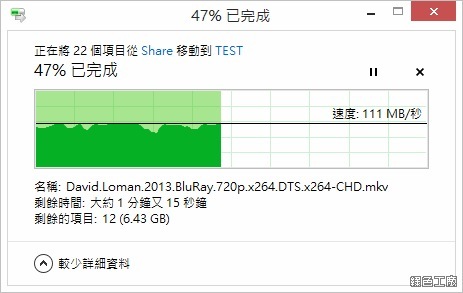
從 DS1813+ 下載檔案到電腦,平均速度超過 100 MB/s,這是單顆硬碟單一網路線的速度,我已經很習慣這樣的速度在區域網路內傳檔^^,只要打造 Gigabit 的區域網路環境,你也可以辦的到。
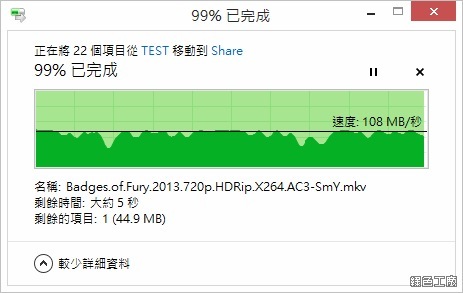
上傳速度平均也有 95 MB/s 以上,不過這還不是我要的,因為這次要挑戰 Link Aggregation 的測試,讓網路傳輸可以更加快速。
Link Aggregation 環境建置

為了要確保測試環境的品質,這次的測試流了不少的汗水,首先還借了一台支援 802.3ad,就是要實作 LACP(Link Aggregation Control Protocol),有這樣規格的 Switch 都要好幾千起跳,老實說我真的花不下手!再來我準備了 avier Cat.7 的網路線四條,這部分要確保傳輸數據不會到網路線的影響,使用同規格且高規格的網路線來應戰。

兩條線一組接到 DS1813+,DSM 本來就有支援 Link Aggregation 的設定。另外兩條線一組接到我的 PC,不過這部分真的是失策了,雖然說 Swtich 上面已經設定了 LACP,不過 Windows 8 似乎無法支援,要 Windows Server 2013 或是 Windows 8 Server 才支援 LACP 的設定,所以後續的測試方式有點改變,不過依然是有達成這次的實驗唷!
DSM Link Aggregation 設定
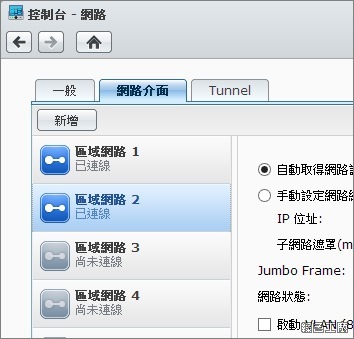
這次我要實作兩個網路線的 Link Aggregation,從 DSM 已經可以看到兩條網路線都是以連線的狀態,這時候請選擇上方的「新增」。
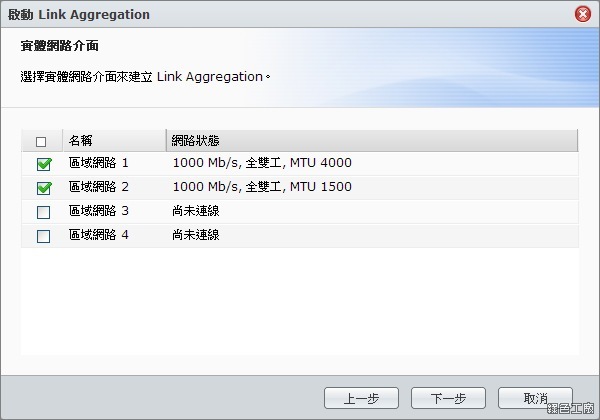
第一個步驟要先選擇模式,有 IEEE 802.3ad Link Aggregation 動態模式,與僅支援 Network Fault Tolerance 的模式,這次的測試要選擇前者,選定要使用的網路卡,勾選後進行下一步。

設定網路位置,也支援 VLAN 的使用。
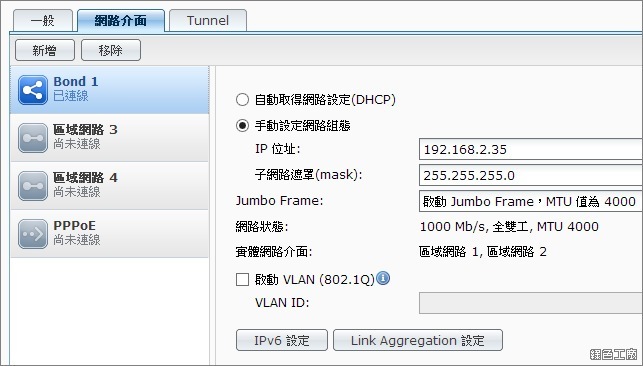
設定完成後網路名稱會變成 Bond 1,也就是 Bonding 的意思,這時候如果 LACP 的通訊協定是失敗的,也會有紅色的警示文字,若沒有其他的警示文字,代表 Link Aggregation 的狀態是正常的,接下來就測試速度囉!
Link Aggregation 速度實測
原本規劃的兩條網路線到 NAS,兩條網路線到 PC,無奈 PC 端的設定無法完成,在這樣的狀況下透過單台電腦傳輸頂多就是 100 MB/s,因此這次使用了兩台電腦同時來傳輸檔案,的確有把 DS1813+ 的傳輸速度催上來了!也因此驗證 Link Aggregation 有正常的運作唷!有影片有真相,請繼續看下去!
為了要能夠忠實呈現兩台電腦是同時用作,使用 QuickScreenShare 來操作另一台電腦,然後將傳輸的視窗擺放在一起來錄影,兩台電腦同時的下載速度都可以達到 90 MB/s 以上,代表 DS1813+ 的及時上傳能力有超過 180 MB/s,這的確是超越了單一網路 Port 的能耐。
接著來測試兩台電腦同時上傳檔案到 DS1813+ 的速度,這部分的數據大概只能到 100 MB/s,我不知道是否有到達官方應該有的數據,因為目前官方的數據是四條網路線的 Link Aggregation,傳輸速度可以到達 211.88 MB/s,我只有兩條線來測試,數據一半應該是差不多吧^^?
總結,Link Aggregation 的測試也算成功了!這次開箱文總算是有一些不同的數據,接下來我就得進行我的資料轉移,目前還在規劃當中,若是使用規畫得不錯,再跟大家分享我的配置囉!
http://www.synology.com/products/product.php?product_name=DS1813%2B&lang=cht
購買連結:這裡











