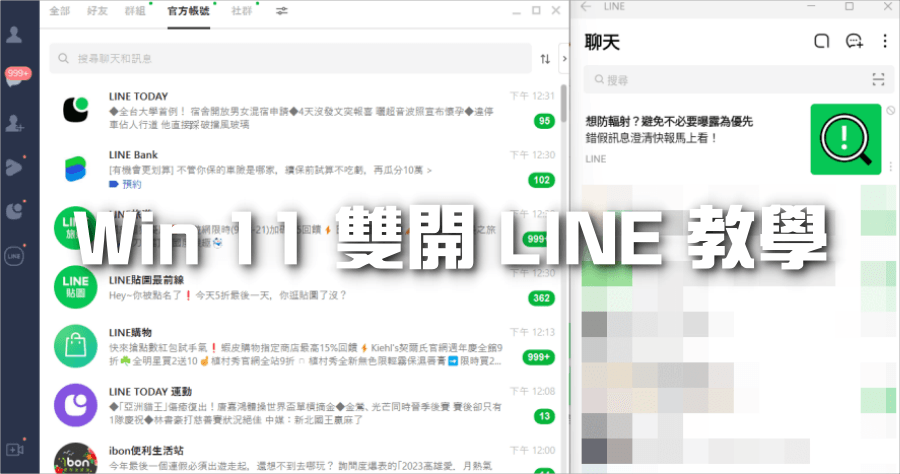
如何在 Windows 11 上雙開 LINE?這是很多網友詢問的問題,今天就來跟大家分享,LINE 雙開如何在電腦上實現,之前我們曾經分享過透過瀏覽器外掛雙開 LINE 的方式來執行,最近有更方便的方法了,如果你有雙開 LINE 的需求,把這個方法學下來,就不用擔心手機訊息漏看啦。
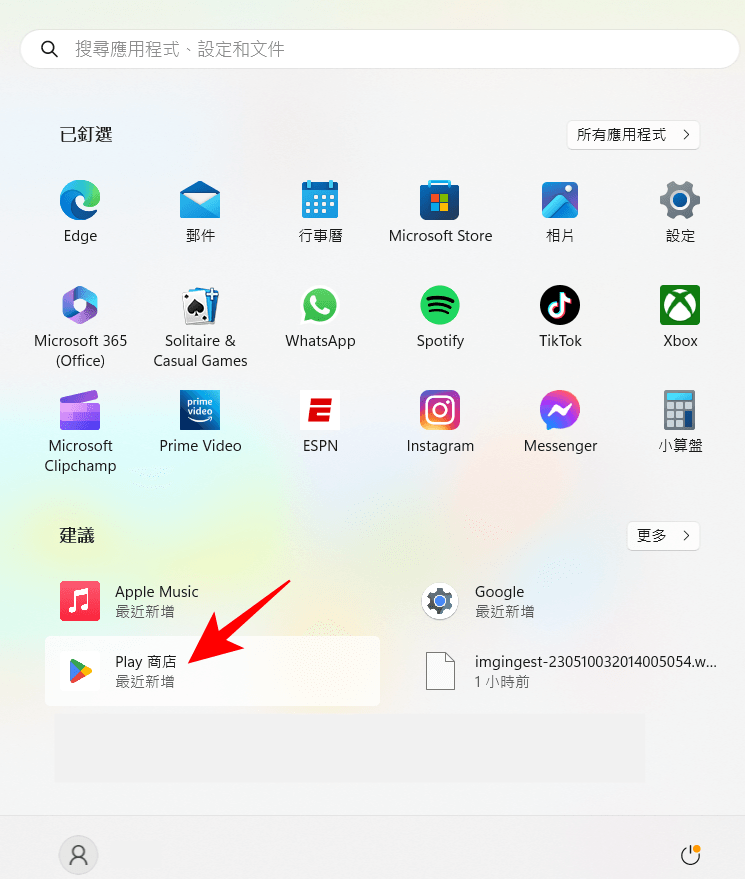
今天要跟大家分享雙開 LINE 的方法,就是直接在 Windows 上面裝一個 Play 商店,如果你還不知道怎麼在電腦安裝 Play 商店的朋友,可以到以下教學查看:
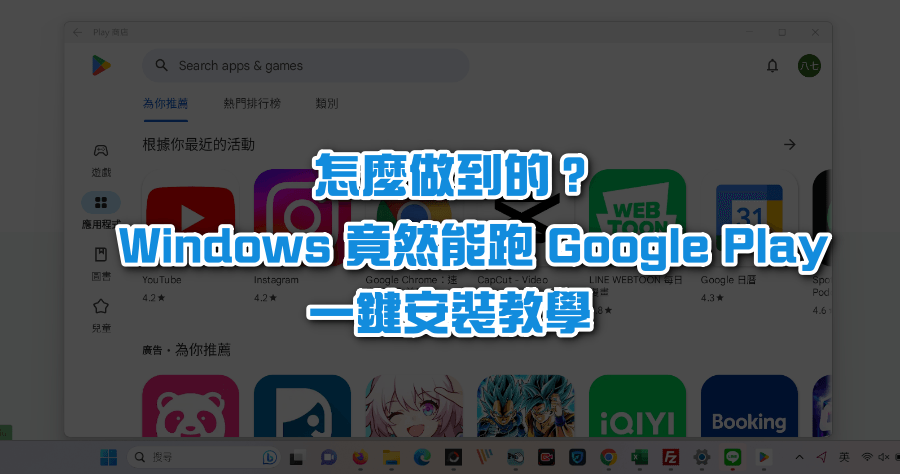
傳送門:Windows 安裝 Play 商店教學
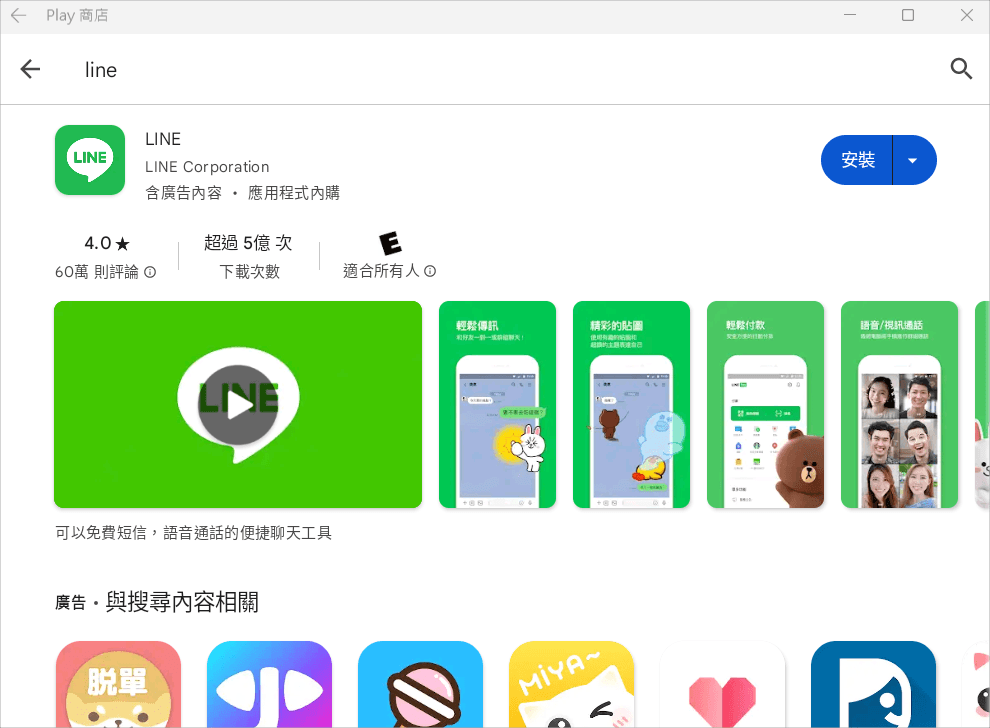
接下來我想大家應該很熟悉了,打開 Play 商店之後,直接搜尋 LINE 按下「安裝」就可以啦。
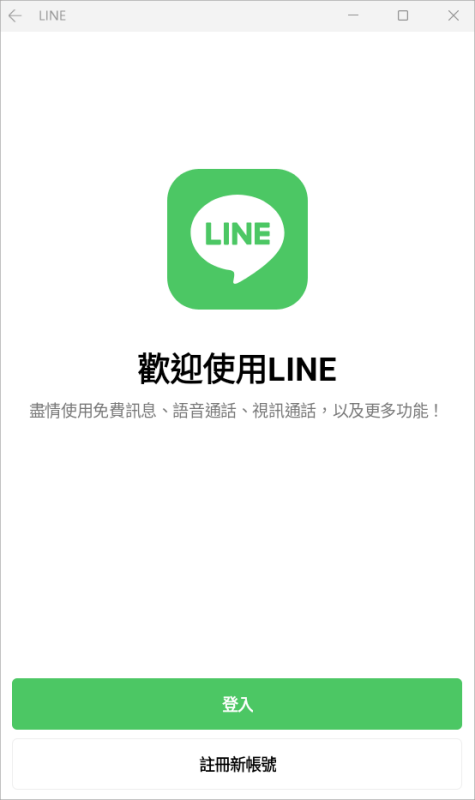
然後登入你的 LINE 帳號,即可完成電腦雙開 LINE 啦。
只不過這邊要注意的是,這邊是登入「手機版」LINE,登入後另一台手機原先的對話紀錄會被刪除,請各位在雙開前請先做好備份工作。
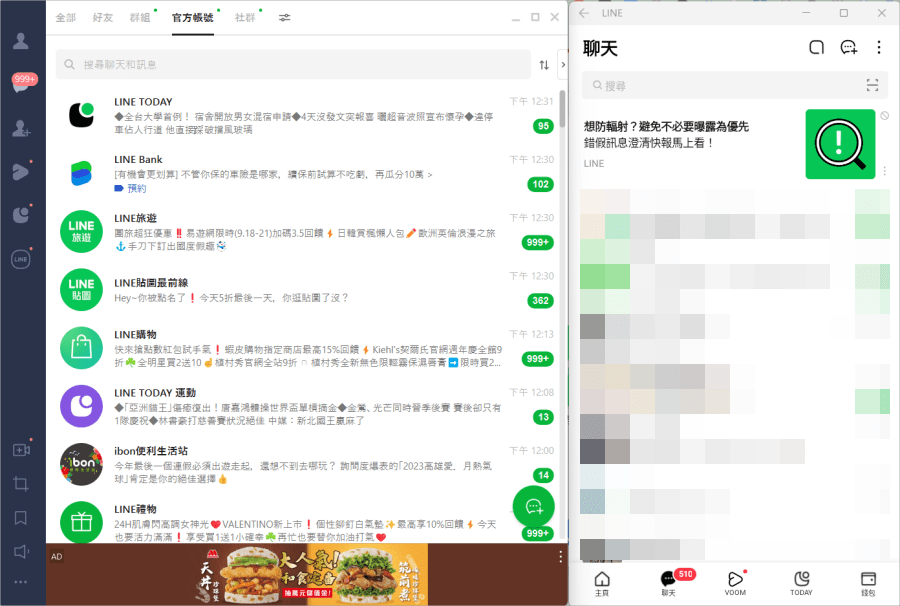
左側是電腦版的 LINE 右側是手機版的 LINE,這樣一來就可以做到雙開 LINE 啦。這個方法適合有多個 LINE 帳號的朋友使用,如果你只有一個 LINE 帳號,那麼這個方法對你而言就派不上用場啦。
最後總結一下這個方法是用於有 2 個以上 LINE 帳號的朋友在電腦上多開帳號,此多開 LINE 的方法是在 Windows 上面以電腦版 LINE + 手機版 LINE 的配置去多開,如果你同時此用此方法登入,沒辦法同時開啟 LINE,資料須選擇一邊保留。





