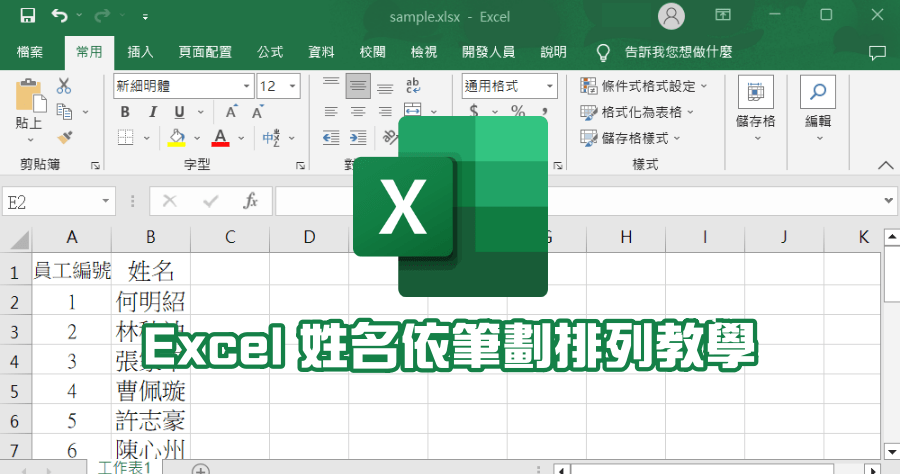
製作含有姓名清單的時候,如何讓 Excel 依照姓名的筆畫、注音來排列呢?小編今天要跟大家分享一個快速。讓姓名自動排列的方法不需要輸入任何公式就可以實現。如果你有讓姓名依照筆畫順序排列的需求,趕快把這招學起來,一鍵就可以依順序排列喔!我們之前也分享過讓 Word 文件姓名依筆劃排列的方法,請一起學起來啦。
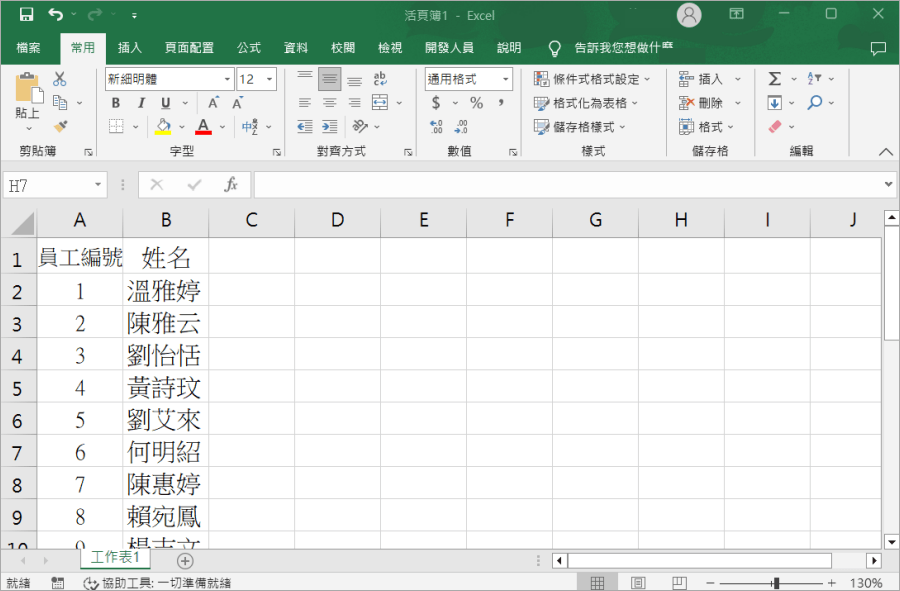
首先一開始姓名排序可能是隨機的,完成一份名單之後,要如何讓它依照我們的順序排列呢?如果以班級為例的話通常是筆劃少的在前面、姓氏筆劃多的在後面。少數也會依照注音來排序,今天兩種排序方式一次學會。
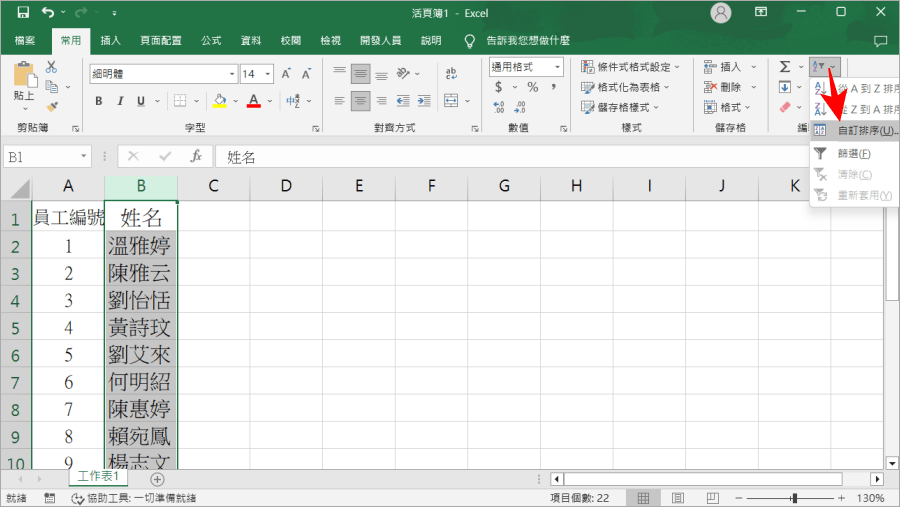
首先把有姓名的範圍圈選起來,然後點選右上方「排序與篩選」>「自訂排序」。
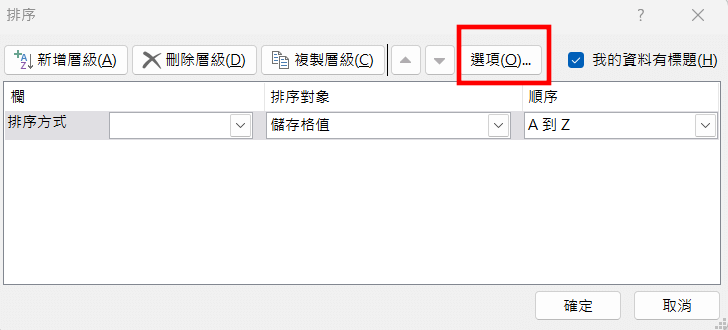
進入到這個介面看起來很複雜的地方,但是不用擔心直接點擊上方「選項」即可。
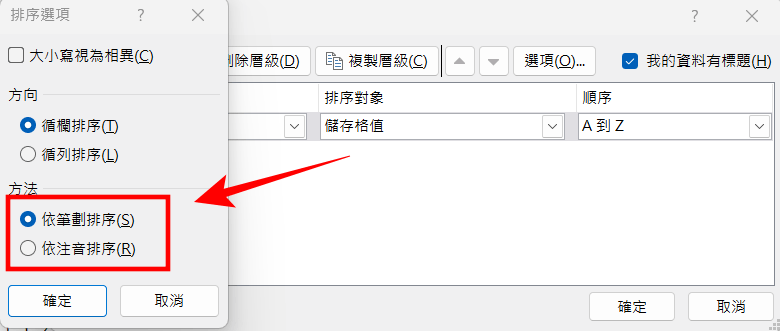
最後在排序選項這裡,就可以選擇要「依筆劃排序」還是「依注音排序」囉。
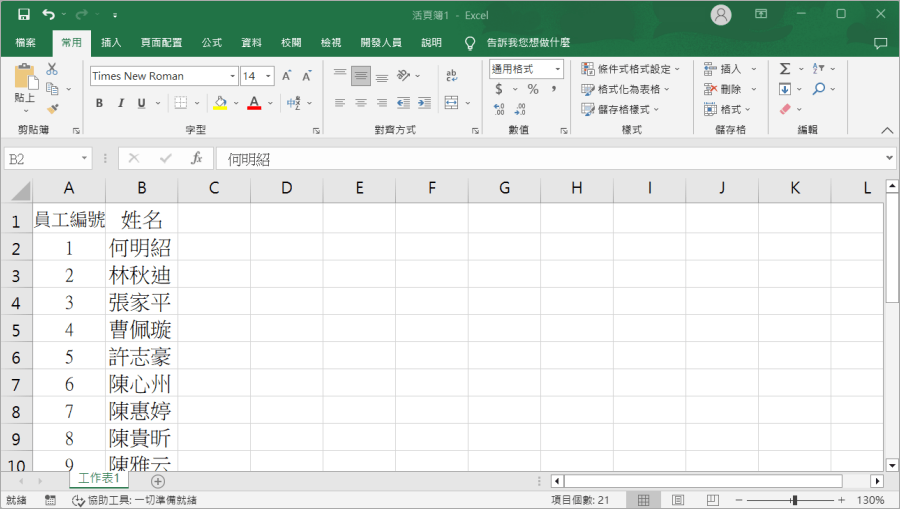
上方是依照「筆劃」排序的效果,幾秒鐘就完成姓名筆劃排序啦!
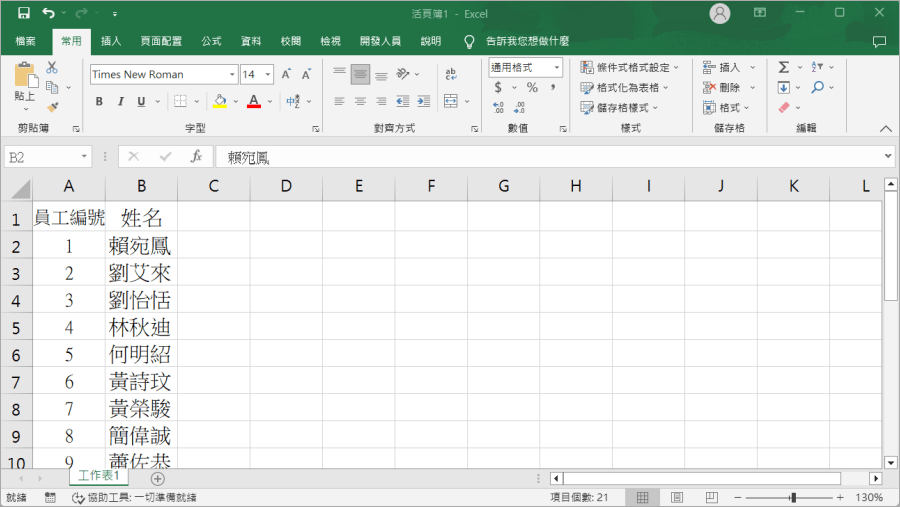
再來上圖則是「注音排序」的效果,會依照注音ㄅ、ㄆ、ㄇ...順序來排列,非常簡單完全不需要輸入任何公式就可以完成,下面是範本檔,歡迎下載起來練習看看,可以增加記憶點喔,下次要用的時候就不會忘記啦。
下載:
Excel 姓氏排序範本檔.xlsx(GOOGLE下載)