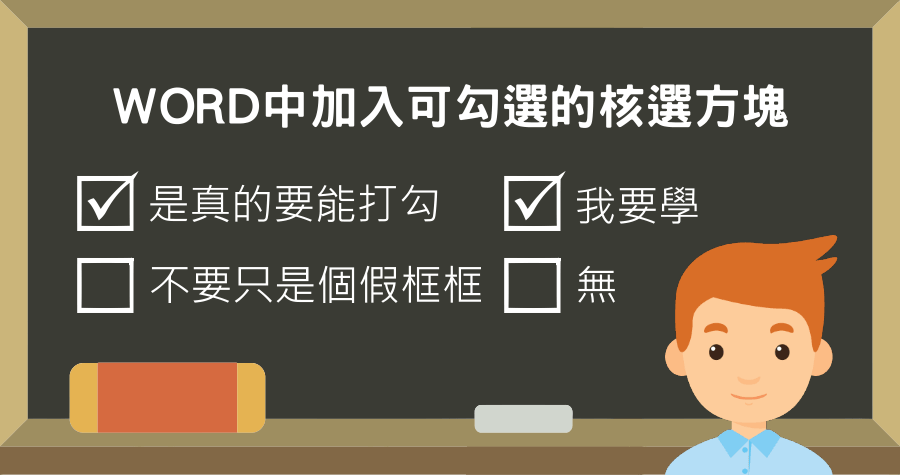
▽ 某種程度來說,這算是 Word 的隱藏功能,要先從【檔案】點選【選項】。
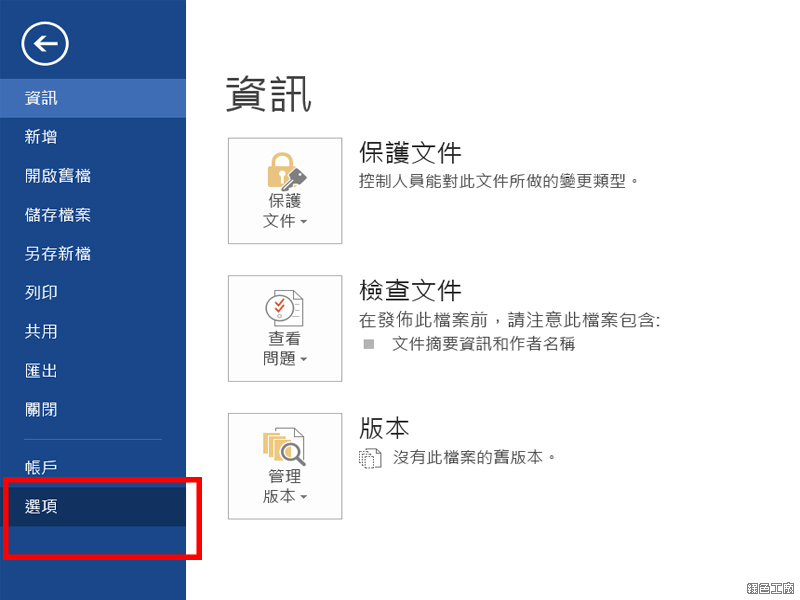
▽ 【自訂功能區】中將【開發人員】打勾,確認後,就會發現最上端的工具列上多一個【開發人員】的選項。
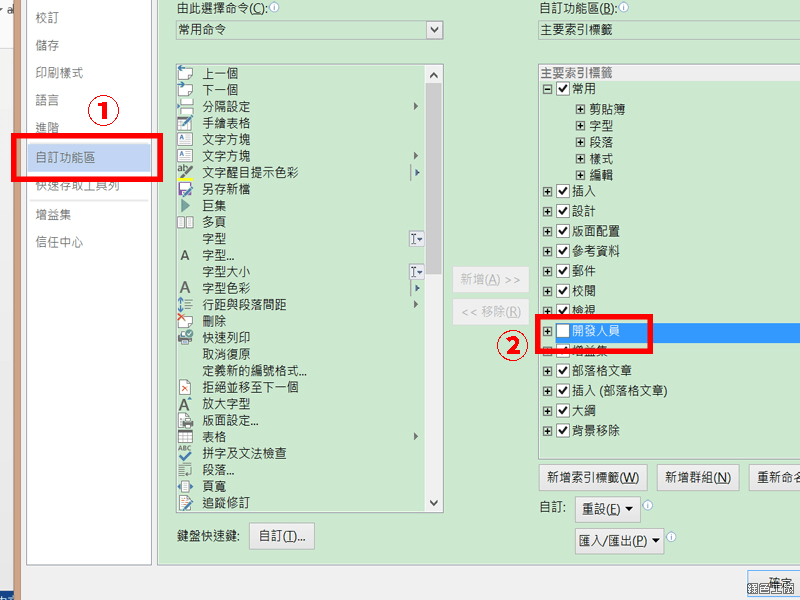
▽ 從【開發人員】中點選【核取方塊內容控制項】。
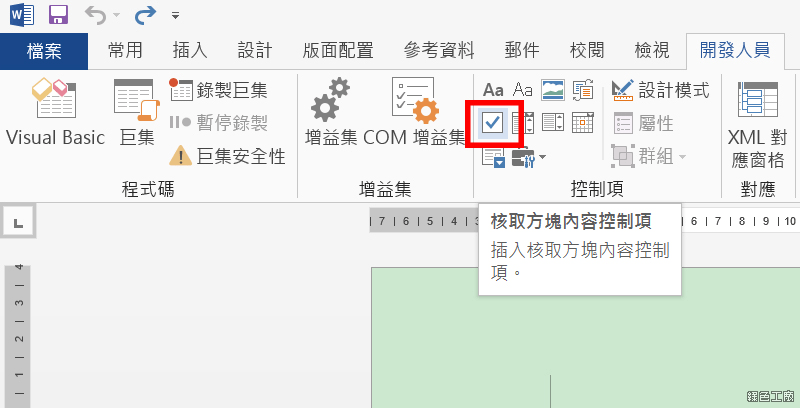
也可以製作下拉選項,未來也會有教學,大家請再等等,自己研究應該也不難。
▽ 再方塊後輸入資料,核選方塊就完成了,只要點選方塊就會出現預設的 X。
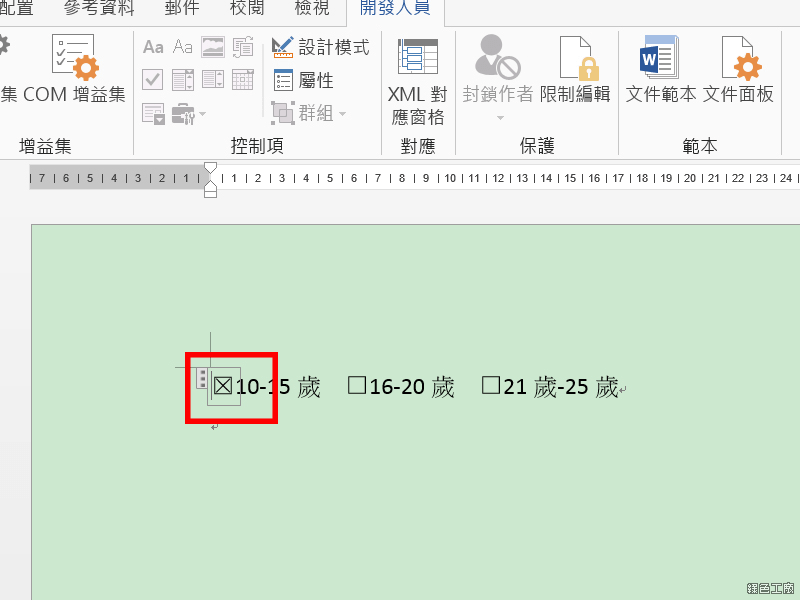
▽ 不喜歡 X 的話,點選核取方塊,按下工具列上的【屬性】再變更【已核取符號】。
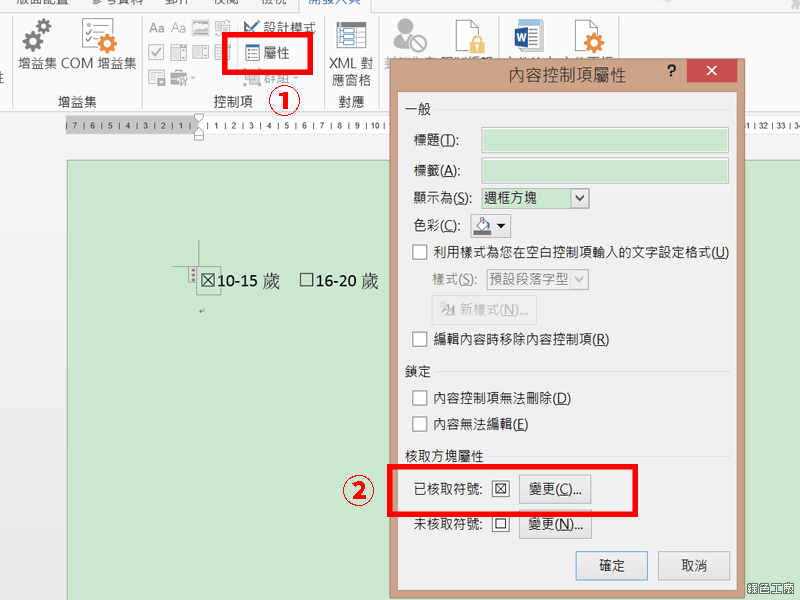
▽ 接著會跳出一個符號的視窗,喜歡哪一個就點哪一個。
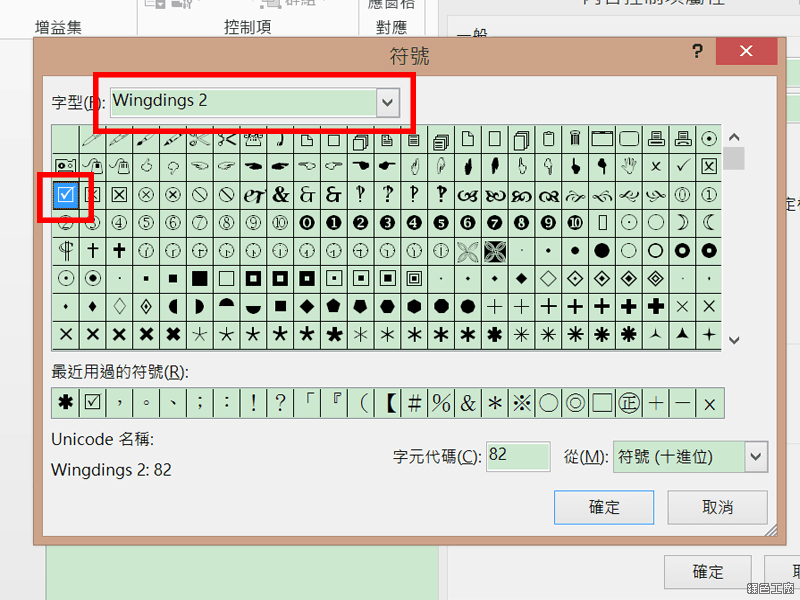
* 溫馨提醒,快速找到 X 的方法,在字型上選擇【Wingdings 2】*
▽ 變更成打勾符號囉!
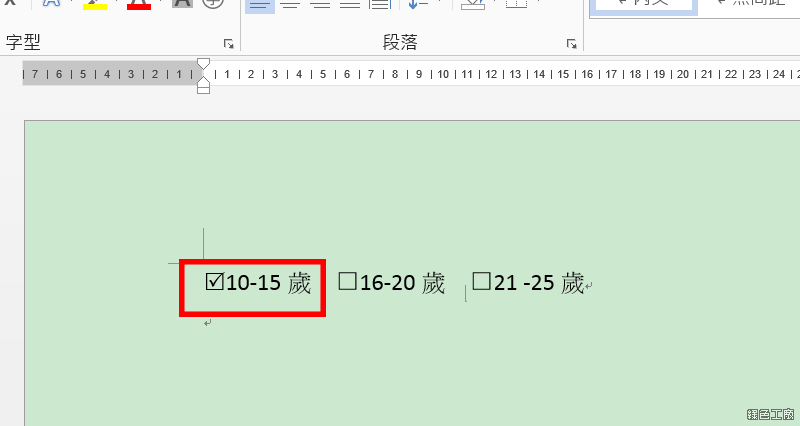
溫馨提醒:每新增一個核取方塊,要變更符號就得逐一去【屬性】中更改,小技巧是用複製貼上的方式;要刪除核取方塊則是點選方塊後按【backspace】鍵,用 delete 鍵是無法刪除的。
範例下載:
Word 加入可勾選的核選方塊範例.docx(MediaFire下載)
Word 加入可勾選的核選方塊範例.docx(ZippyShare下載)
Word 加入可勾選的核選方塊範例.docx(本站下載)
檔案大小:13 KB


